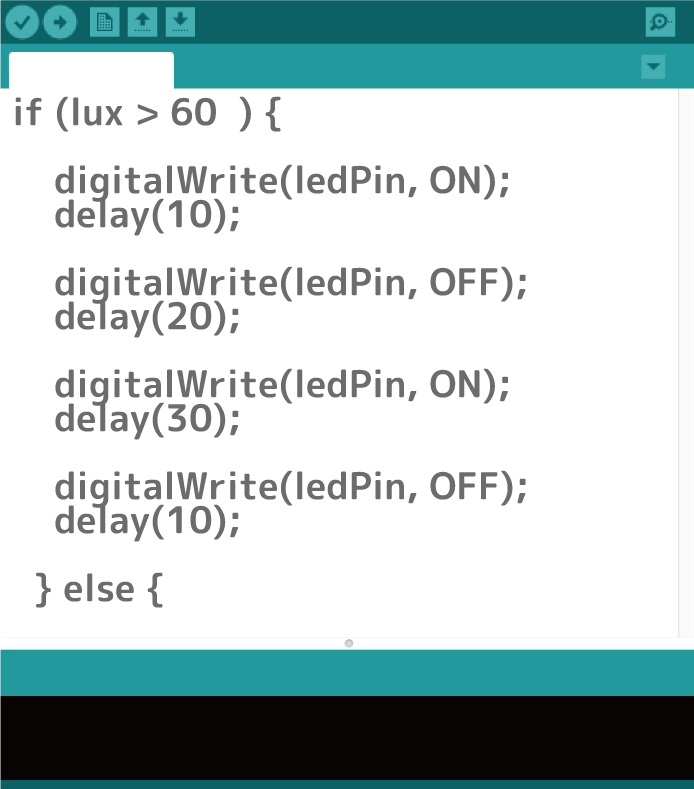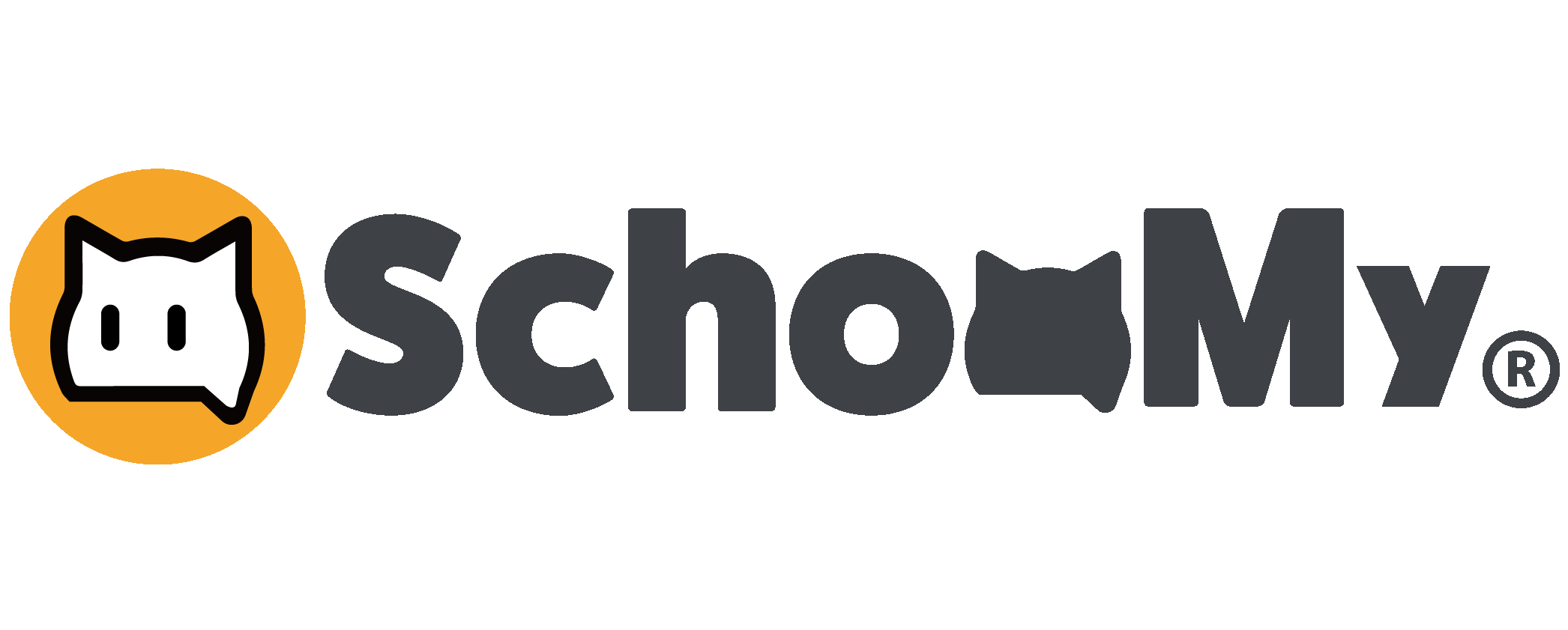光センサーについて

ここのマークをクリックしてください。

別の画面で、数字がたくさん出てきます。
この数字を、光量度といい、光センサーが取得した数値を、ここに表示しています。下の数が最新です。
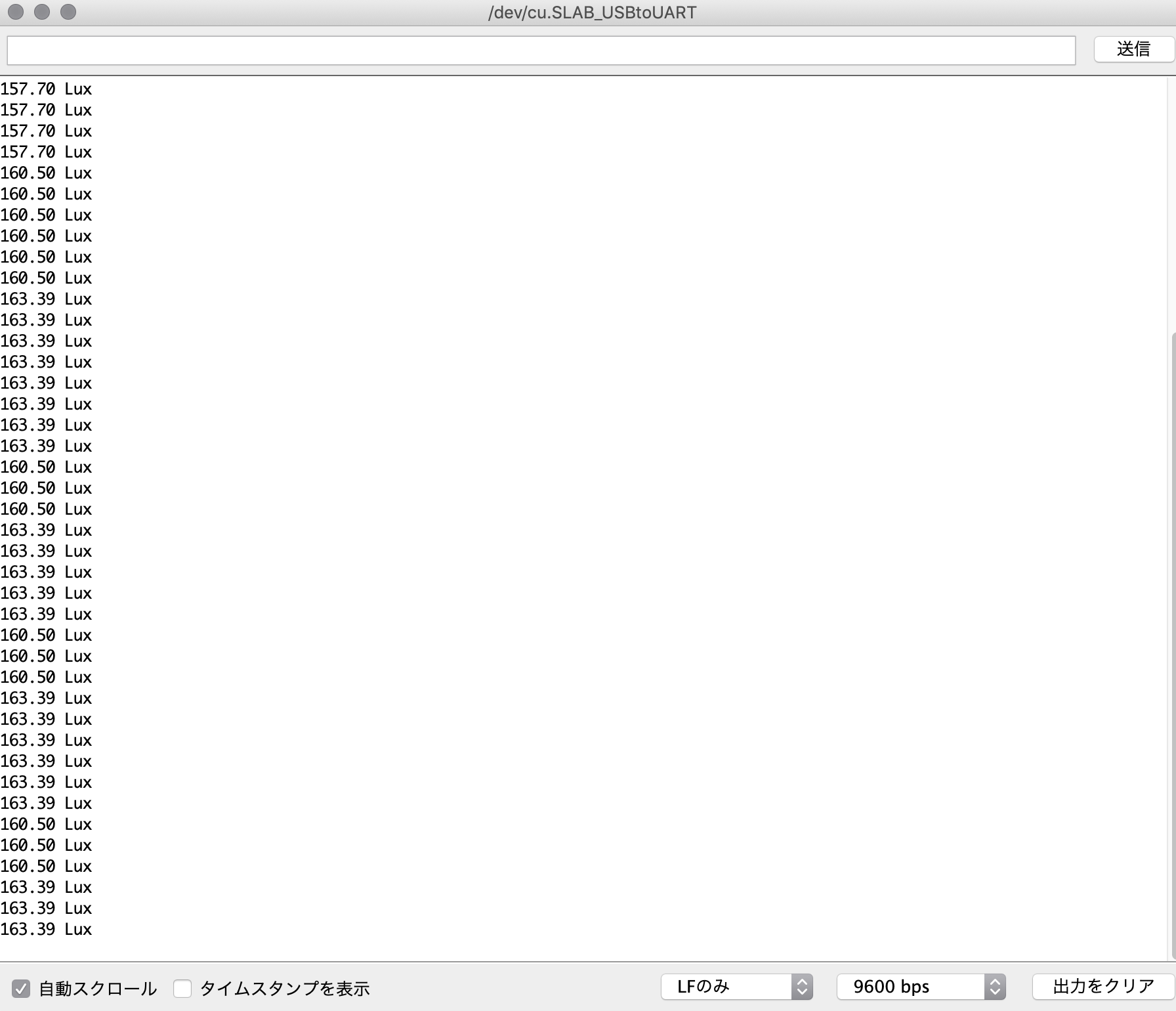
タイムスタンプというところにチェックを入れると、時間を表示することもできます。
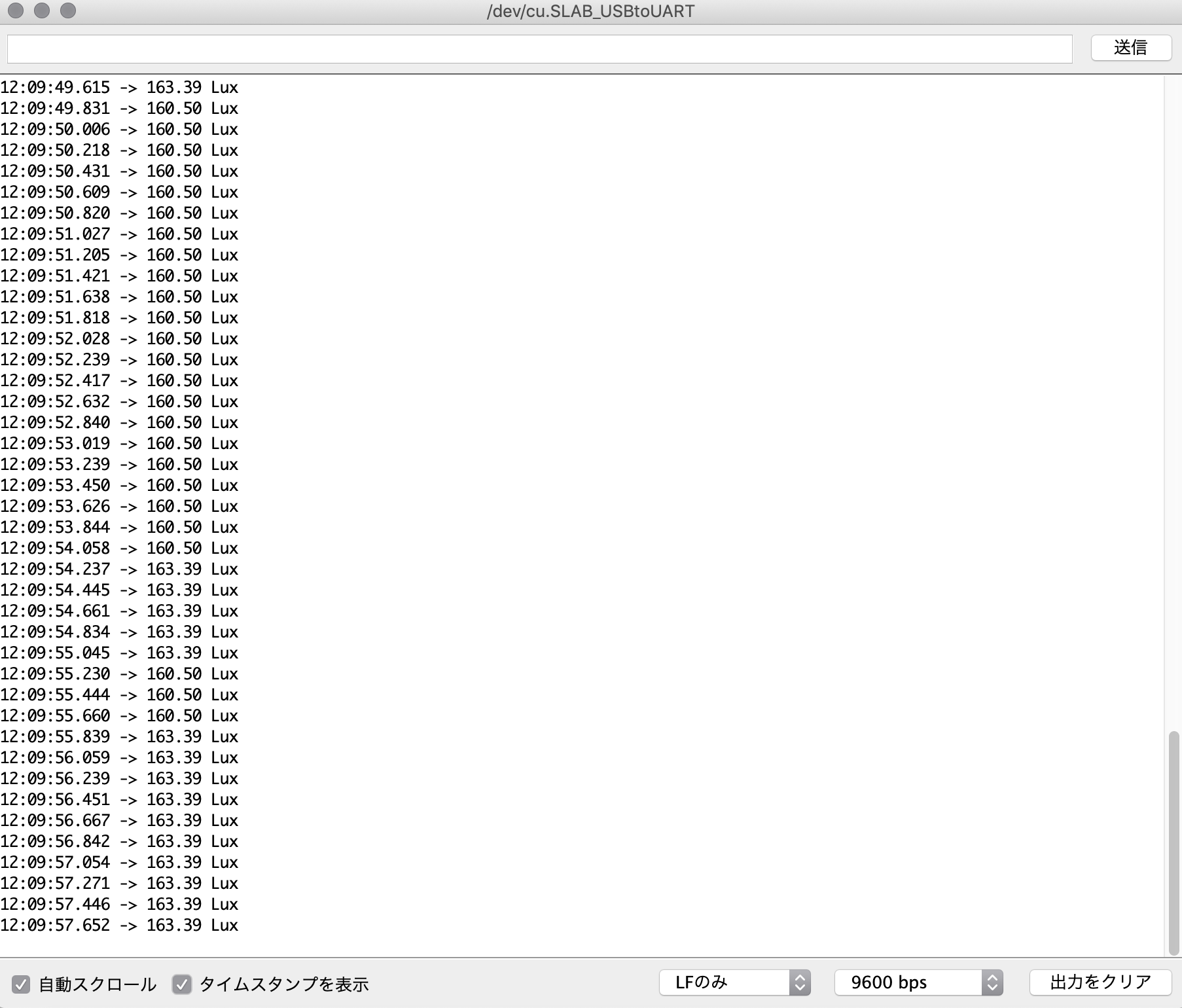
センサーの値を暗くすると、数字が下がります。
この数字にすると光ります。
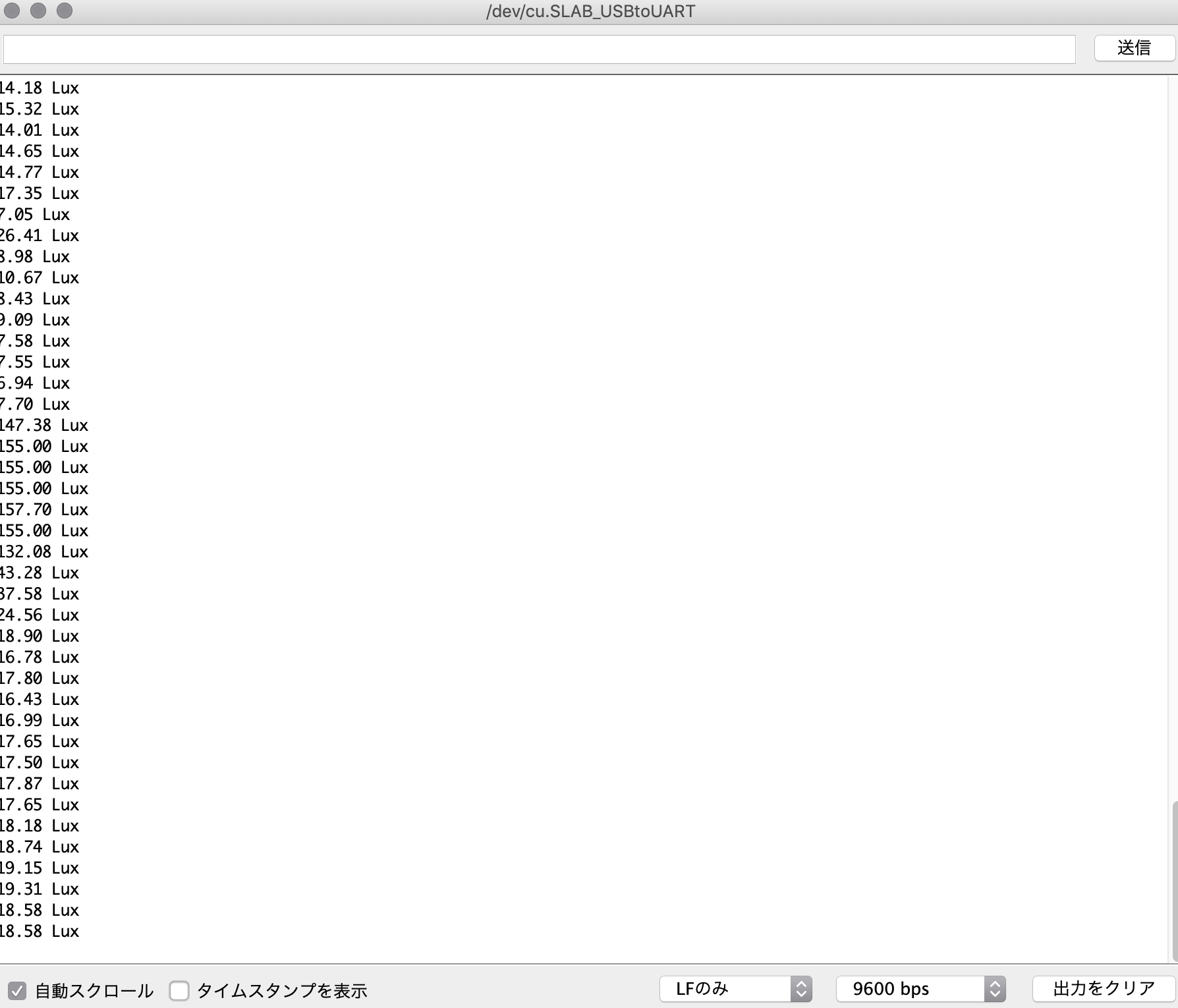
この数字だと光りません。
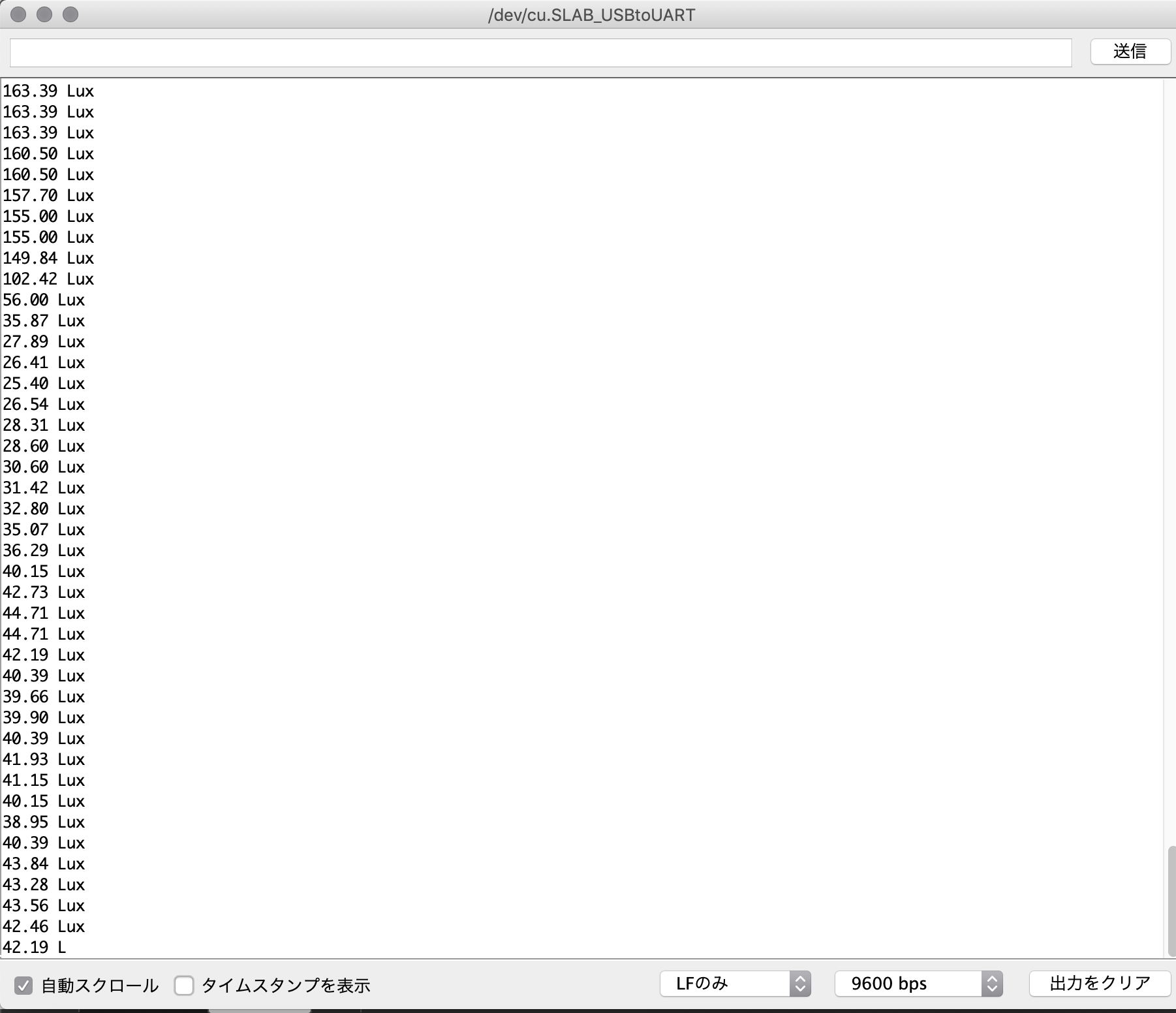
それは、プログラムの中に、20より小さいと光ると書いてあるためです。
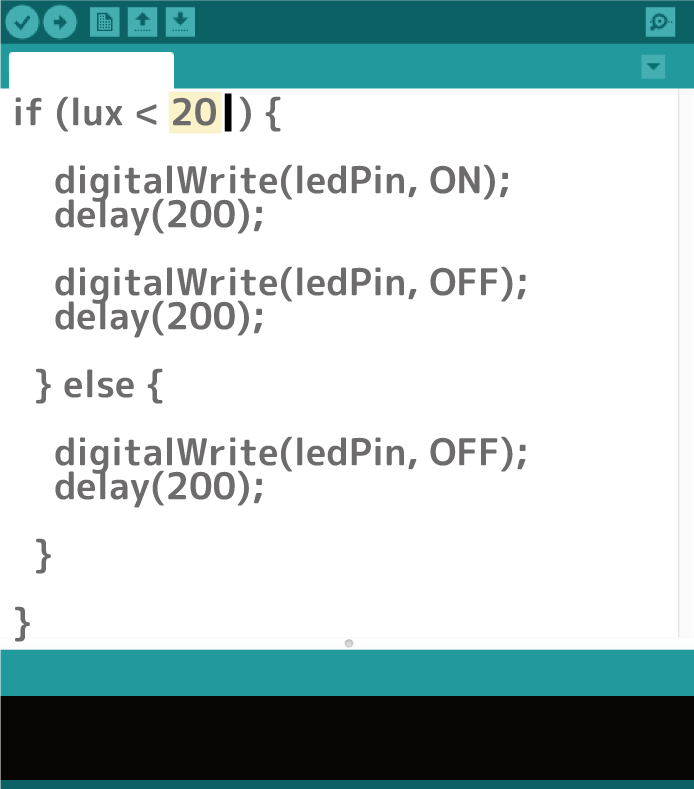
光量度を表示させる方法は、ツールのメニューからもできます。
![]()
シリアルモニターをクリックすると先ほどの数値がたくさん出てきます。
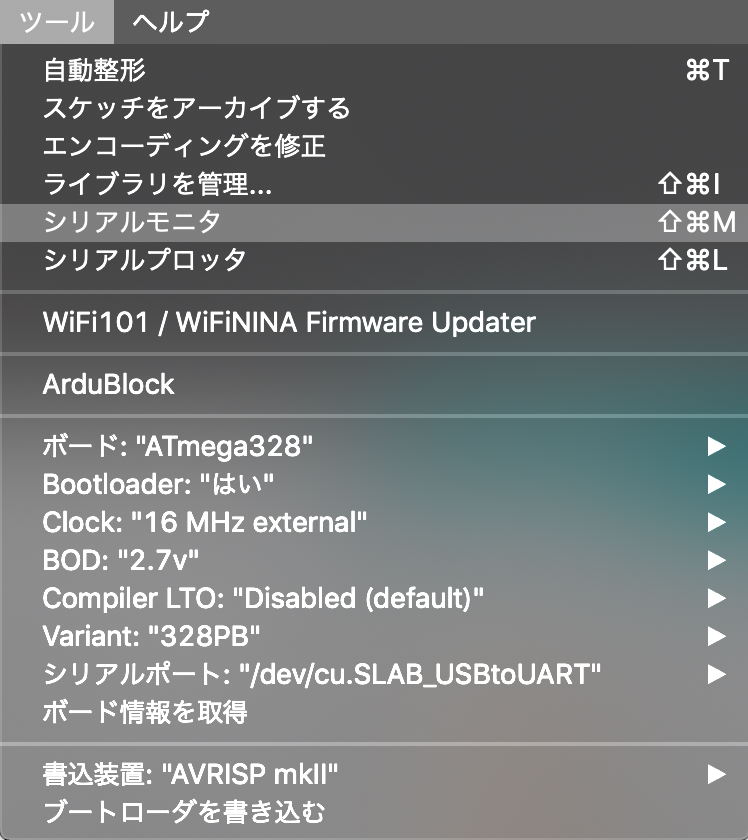
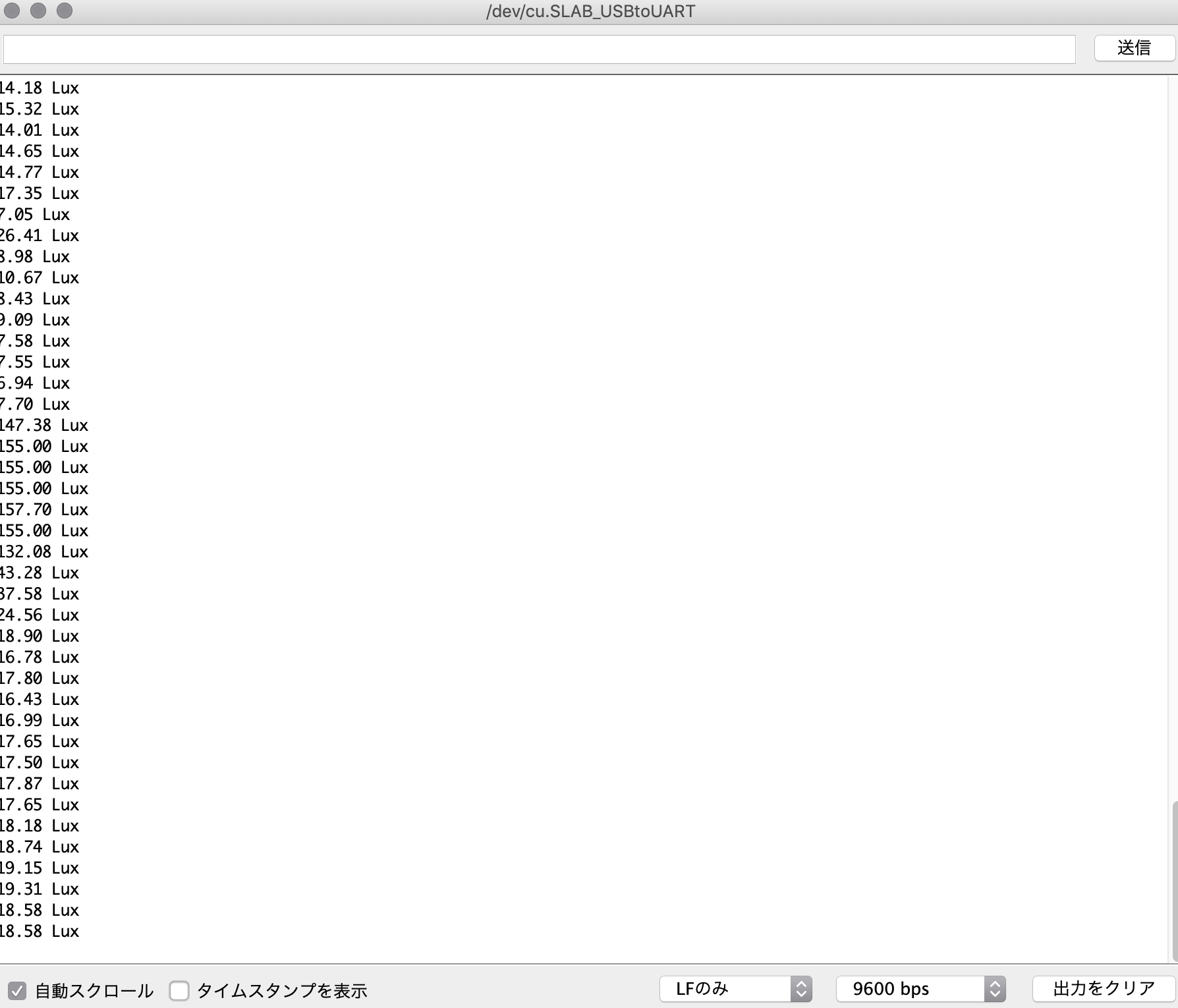
シリアルプロッタをクリックすると数値がグラフになって表示されます。
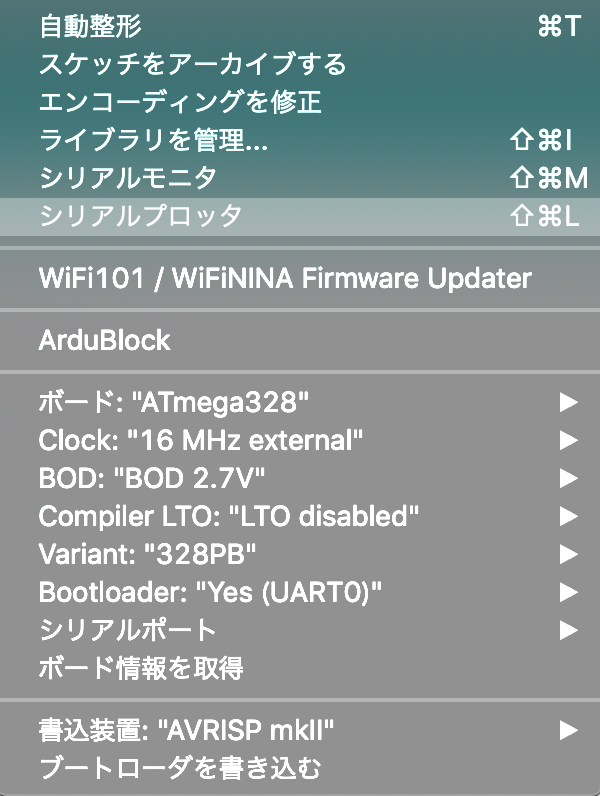
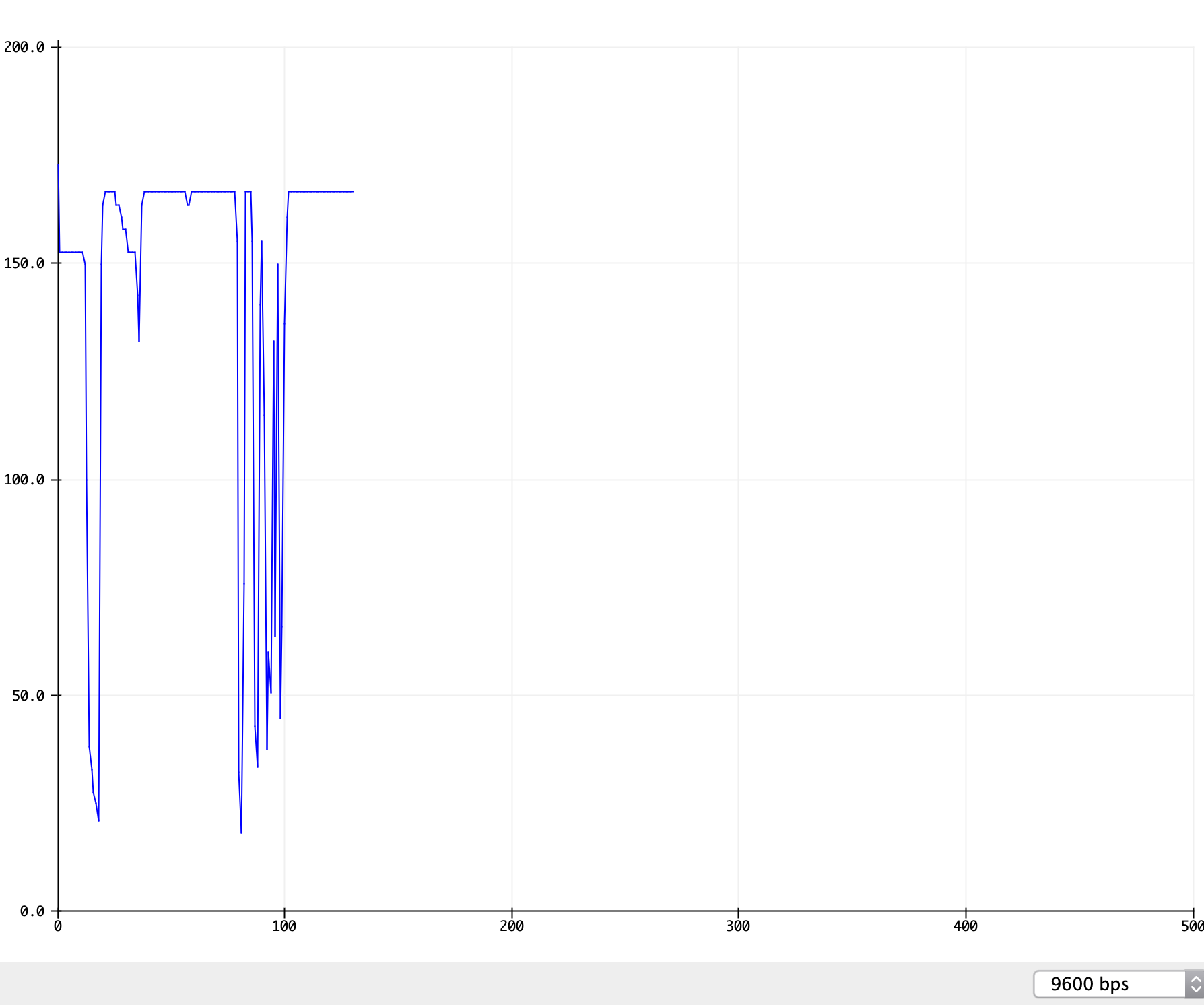
数字の後ろをクリックします。
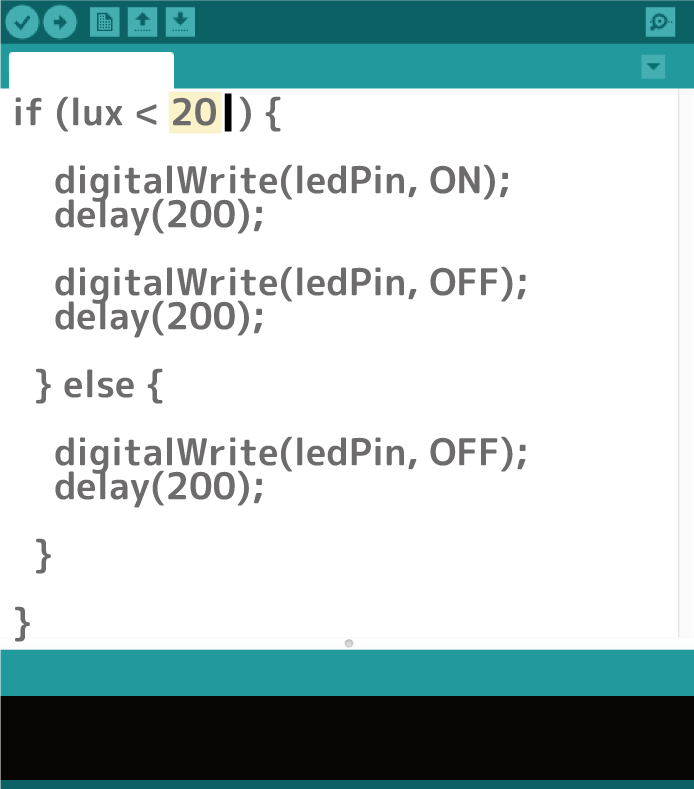
文字を消します。
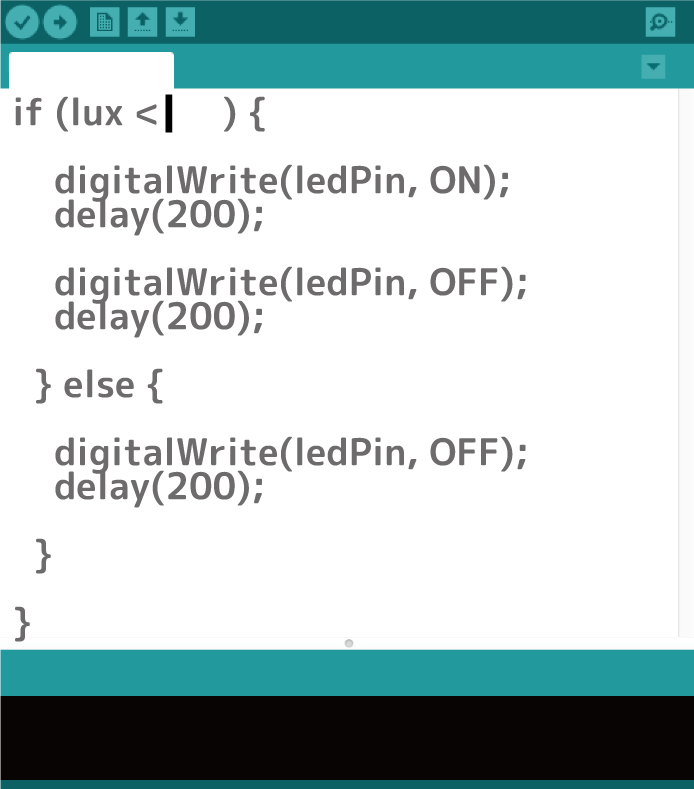
先ほどの20より大きい数字を書いてください。
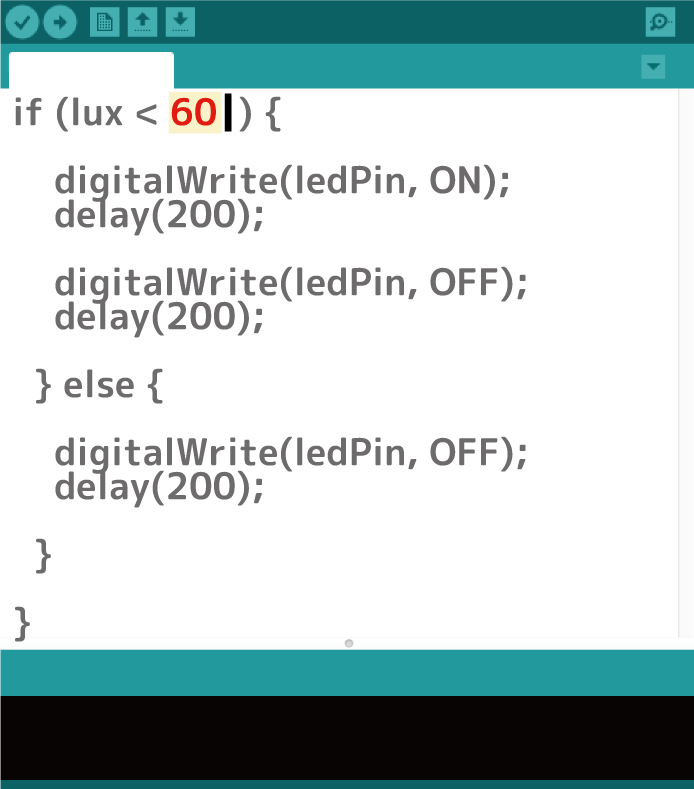
こうすると、60より小さくなると光るようになるので、さっきよりも、すぐLEDを光らせることができます。
この状態(63)だと、60より大きいので光りません。
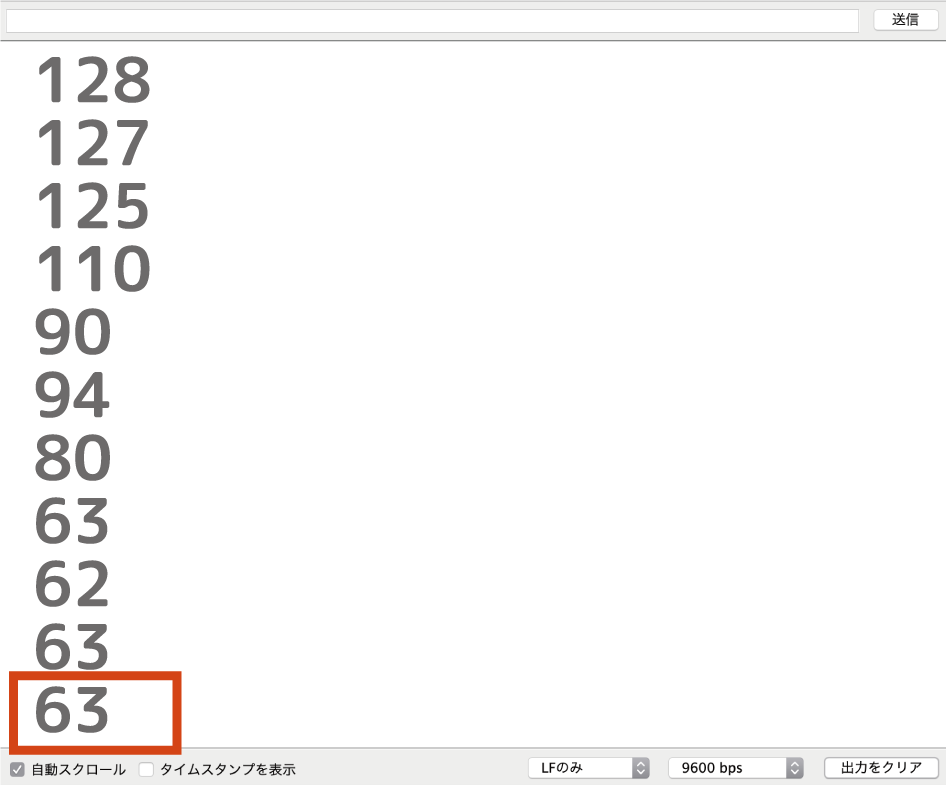
不等号の後ろにカーソルを合わせる。

文字を消します。
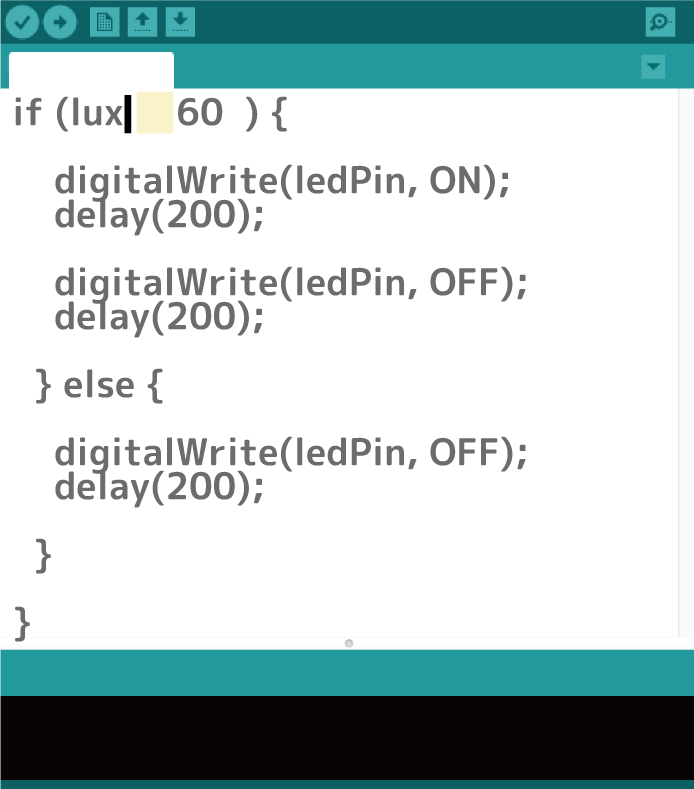
不等号のマークを逆にしてください。
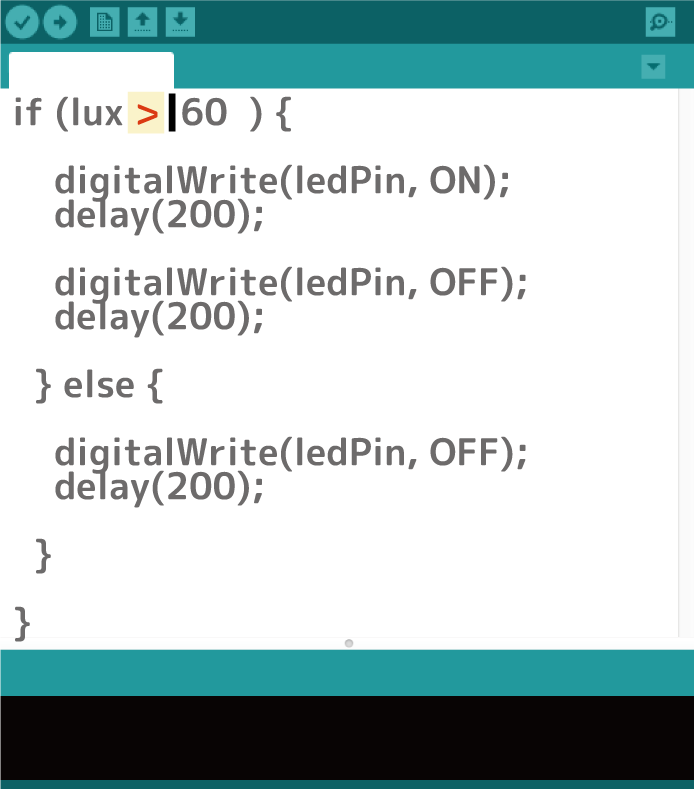
〈逆にする方法〉

こうすることで、60より大きい数値に反応して、明るくなります。
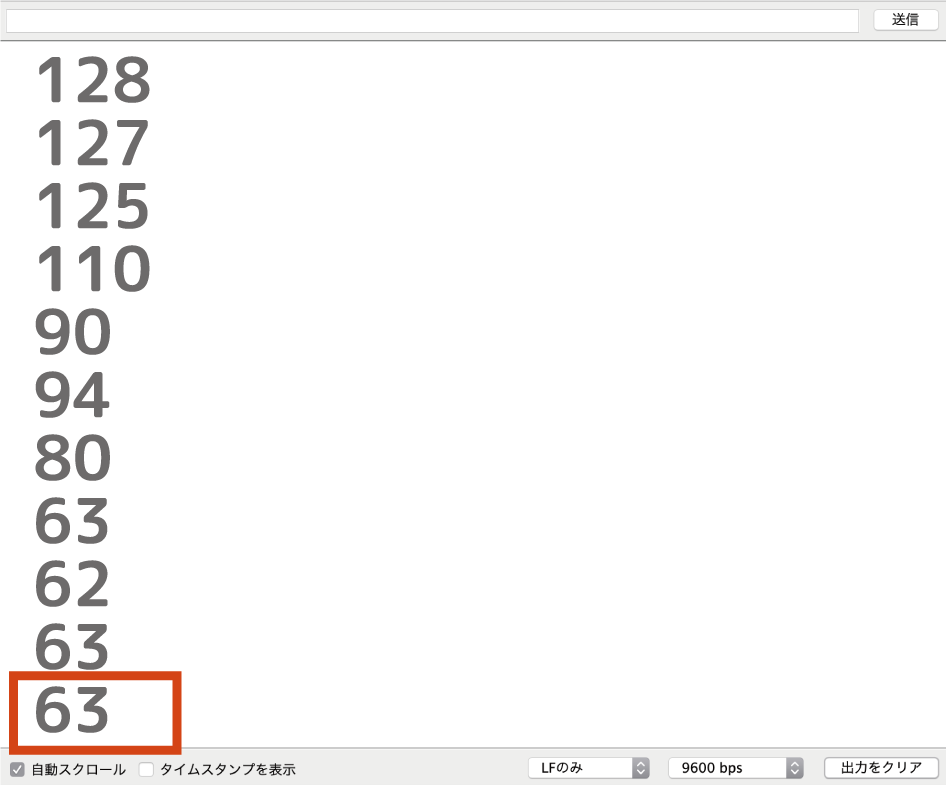
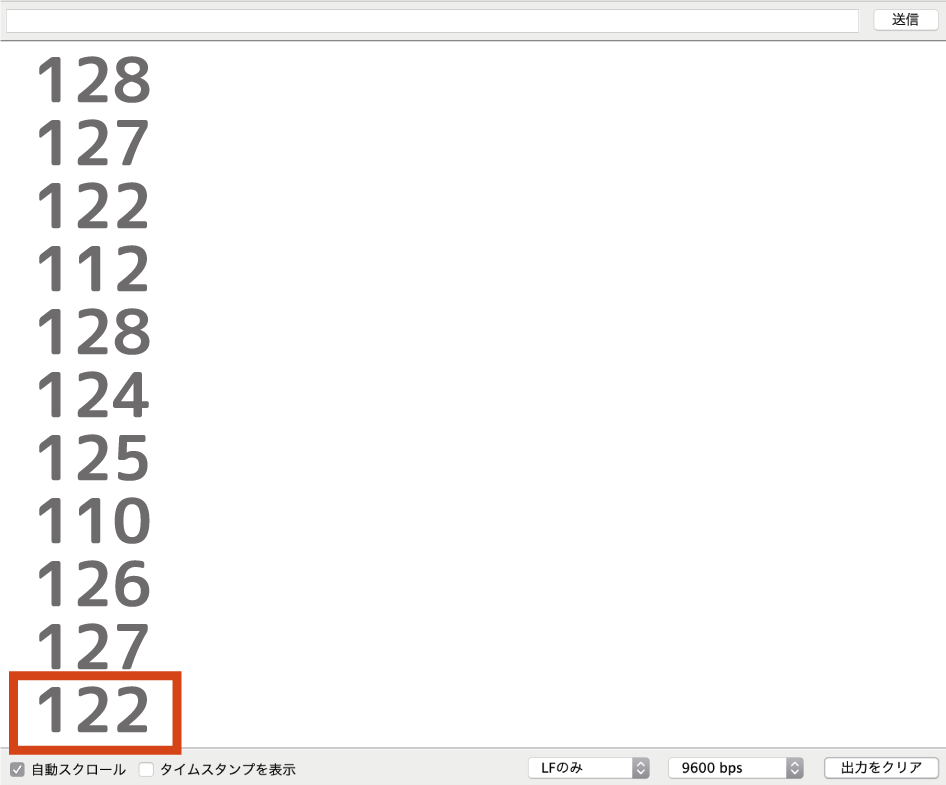
書かれている数値より、小さくなったら反応する(暗くなったら)

書かれている数値より、大きくなったら反応する(明るくなったら)
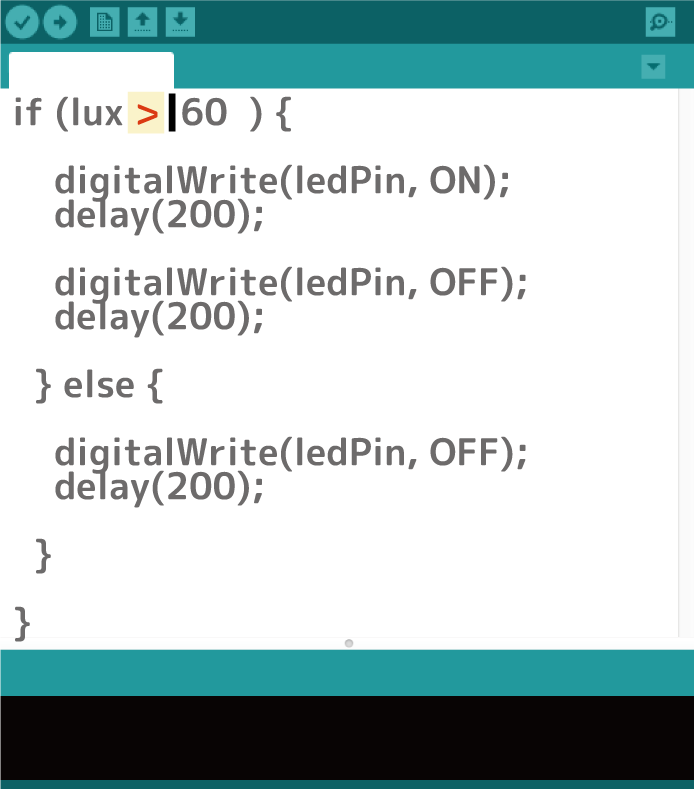
書かれている数値になるか、もしくはそれより小さくなったら反応する(暗くなったら)

書かれている数値になるか、もしくはそれより大きくなったら反応する(暗くなったら)
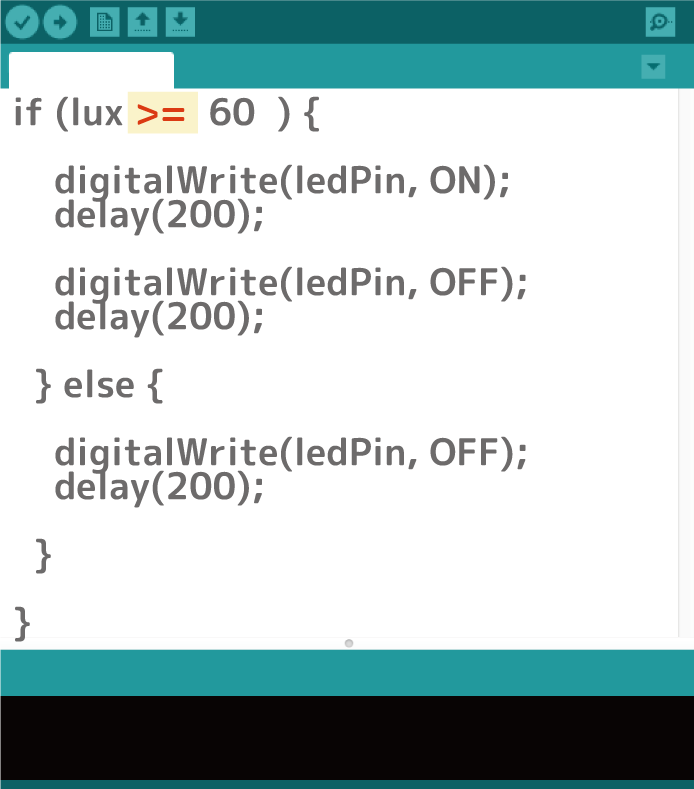
書かれている数値になったら反応する
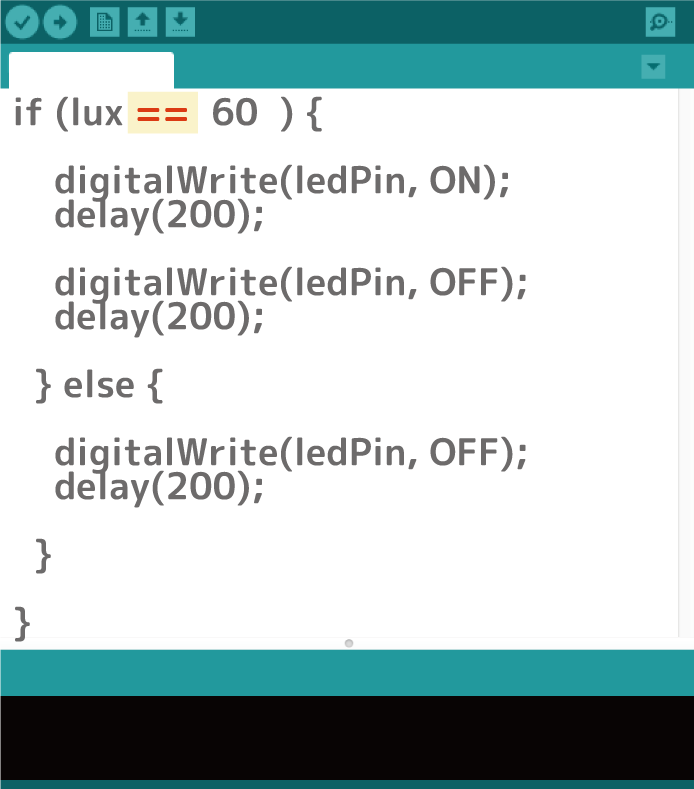
LEDについて
ここの数字の後ろにカーソルを持ってきます。
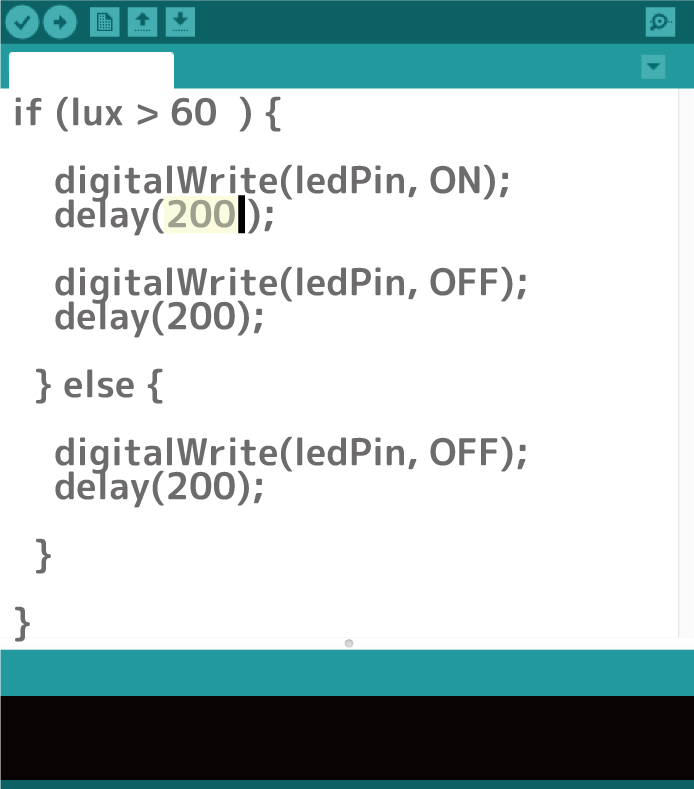
数字を消してください。
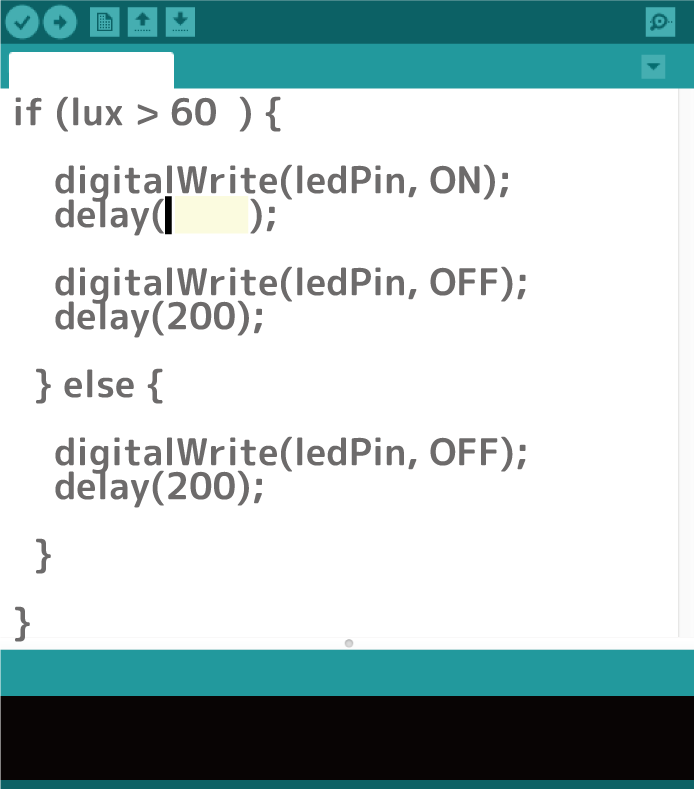
まずは、1000と書いてみましょう。
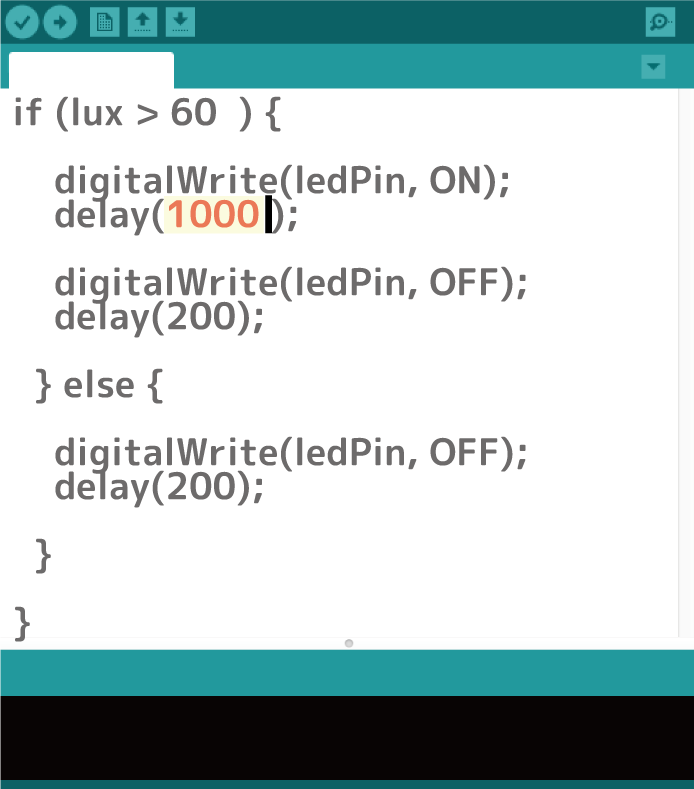
下の方の数字も同じようにカーソルを合わせてください。
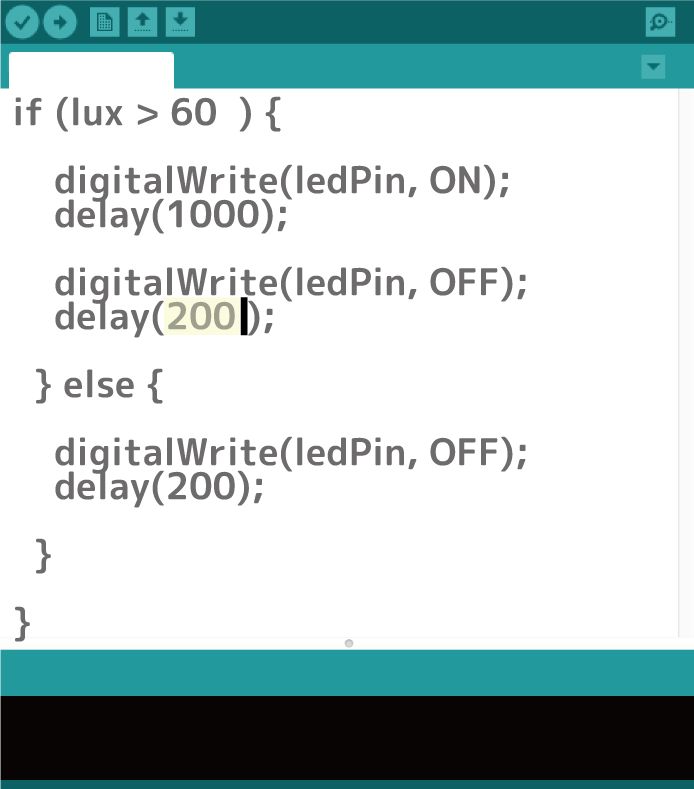
消します。
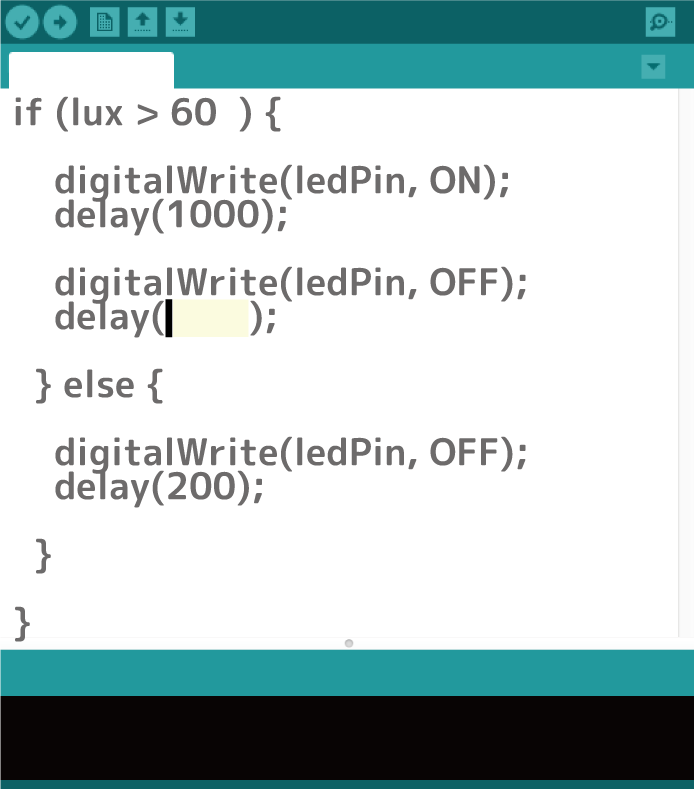
今度は2000と書いてみてください。
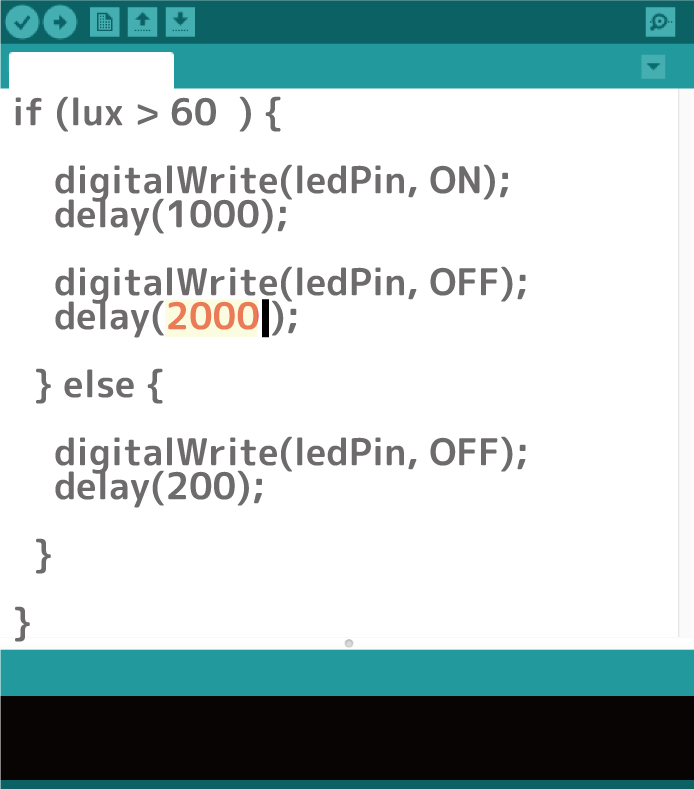
こんな状態になりました。ただ数値を変えただけだと変化は起きません。
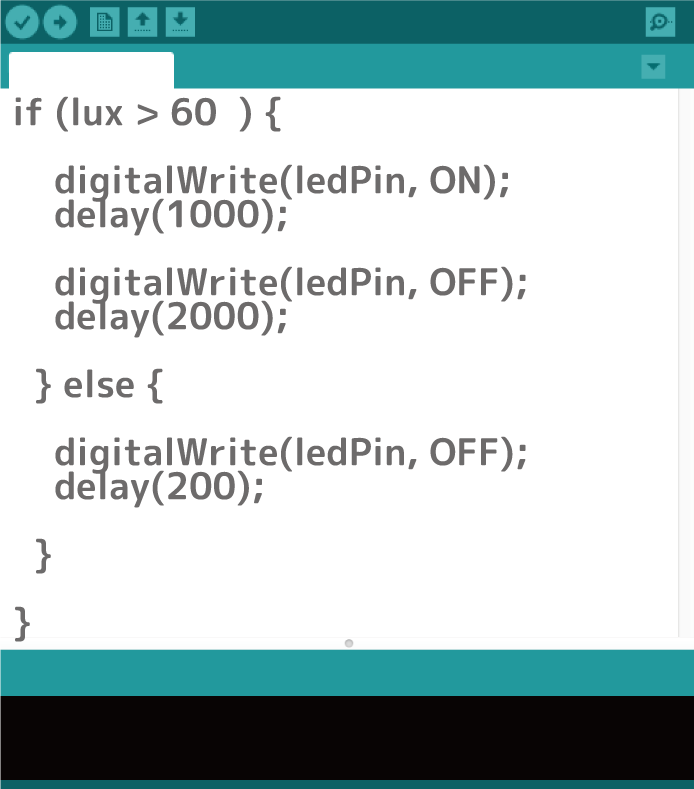
このマークを押して書き込んでください。

ONと書かれた下の数字は、ついている時間です。
OFFと書かれた下の数字は、消えている時間です。
1000で1秒ですので、今回は、1秒ついて、2秒消えるプログラムになっています。
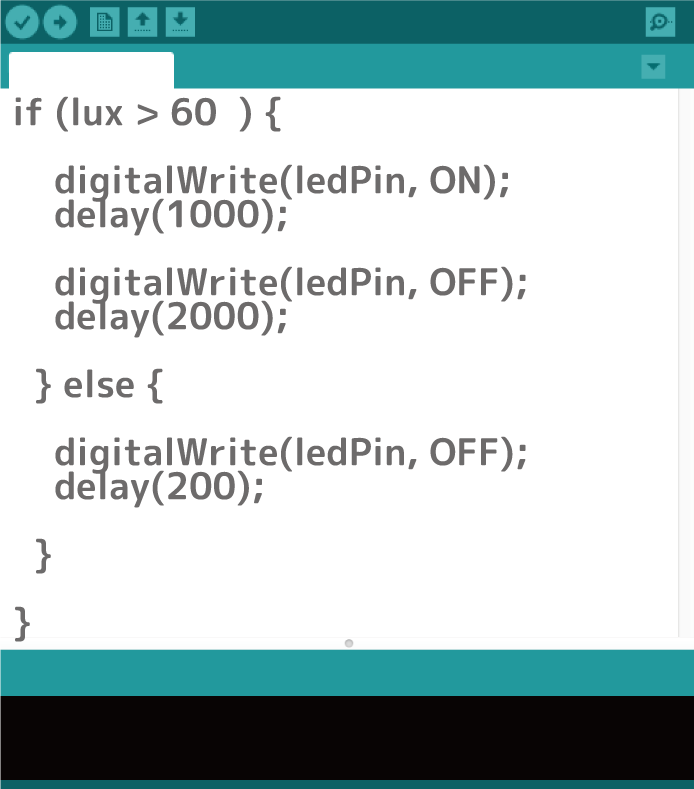
ここにカーソルを持ってきてください。
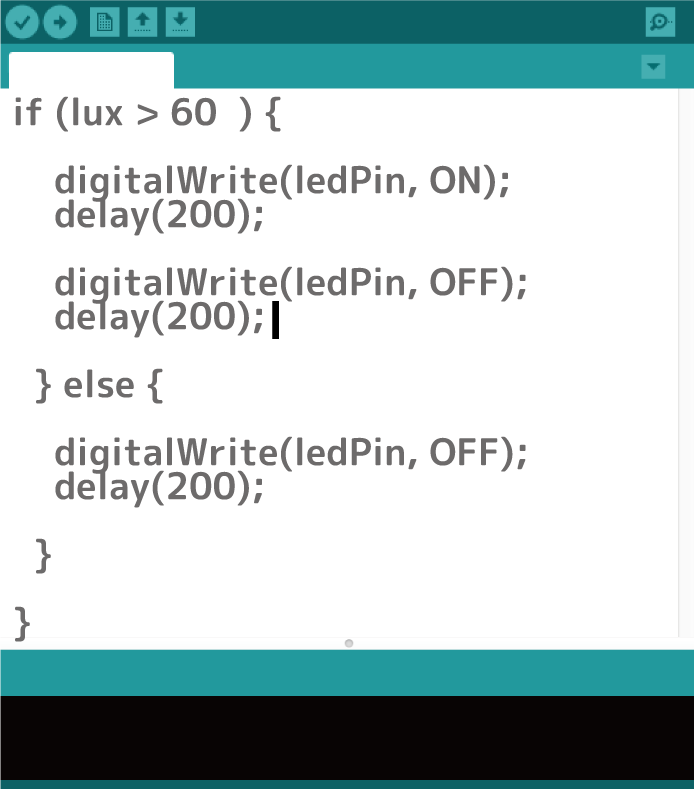
エンターのキーをおすと、広がります。(改行される)
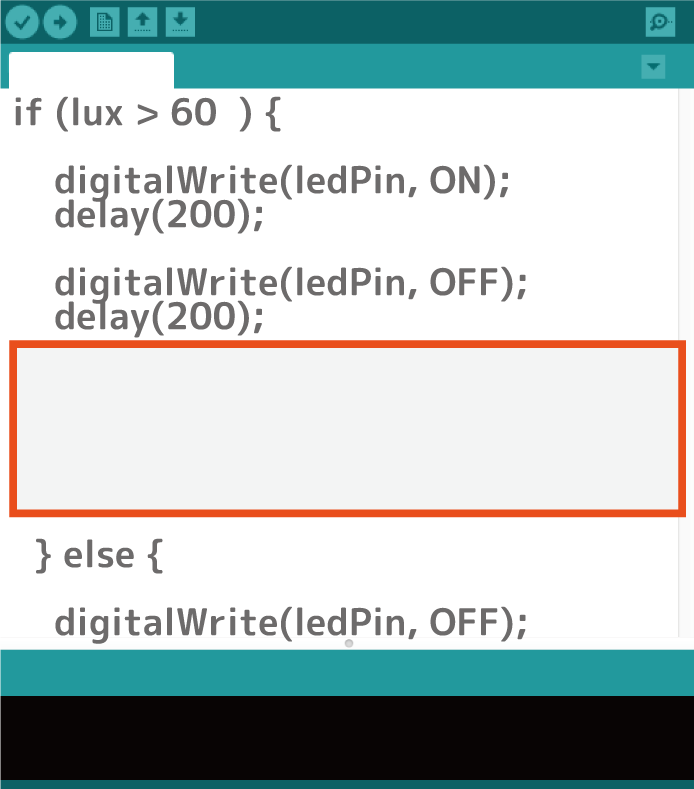
上にあるプログラムをコピーします。
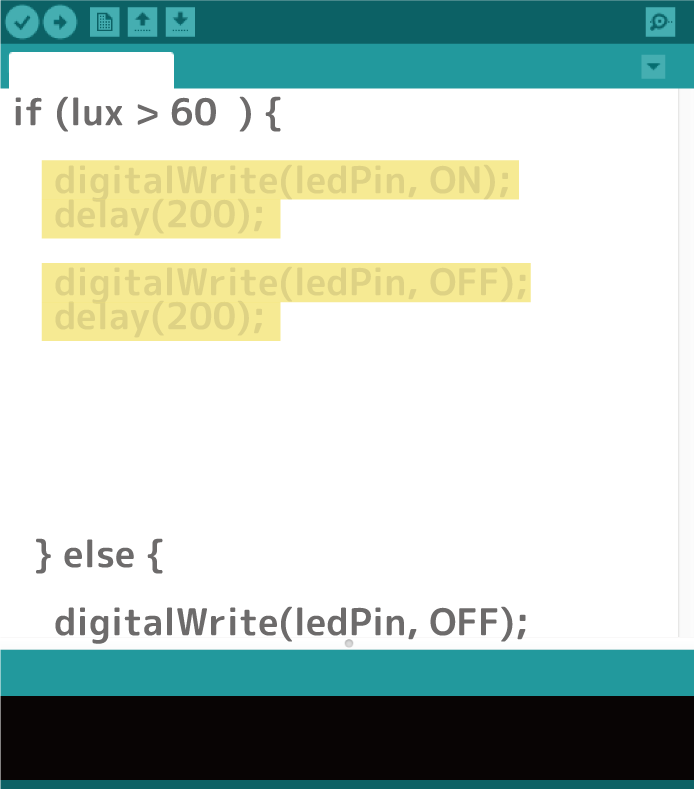
はりつけます。
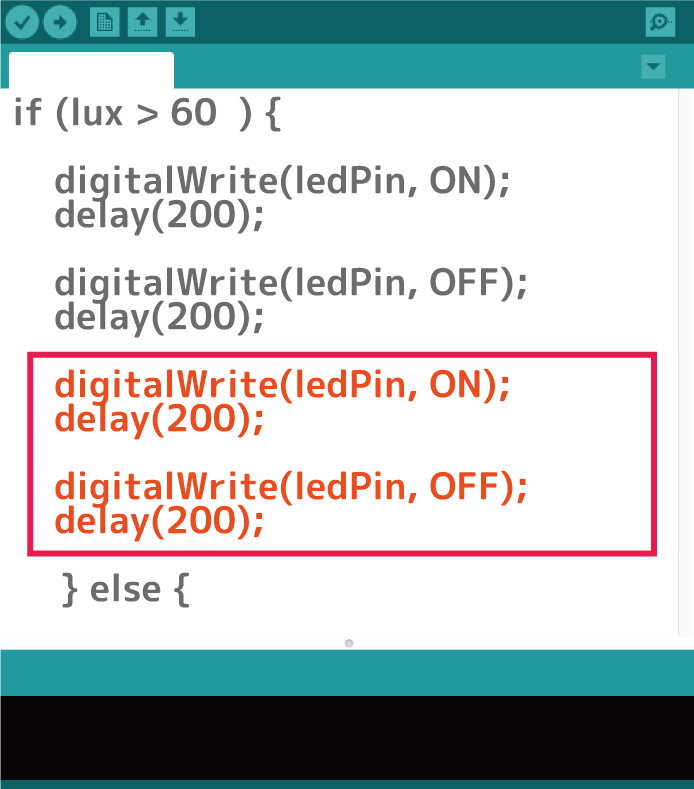
ここの数字を変えると光り方が変わります
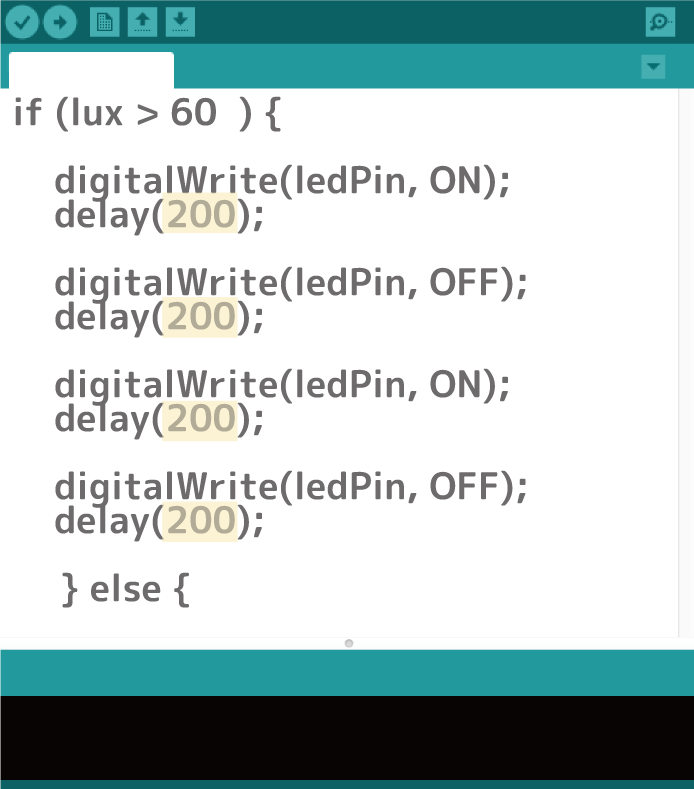
こんな感じで自分で好きなように数を設定しましょう
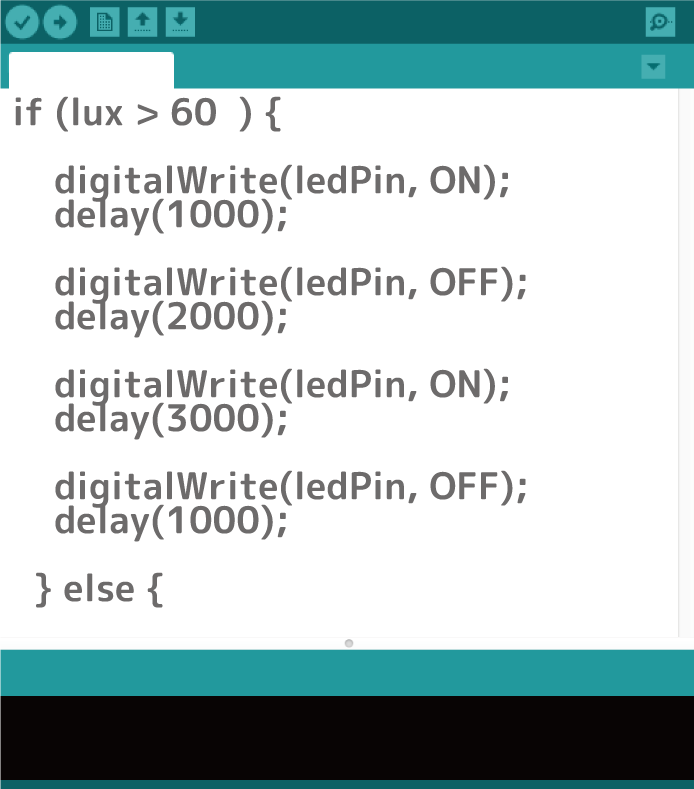
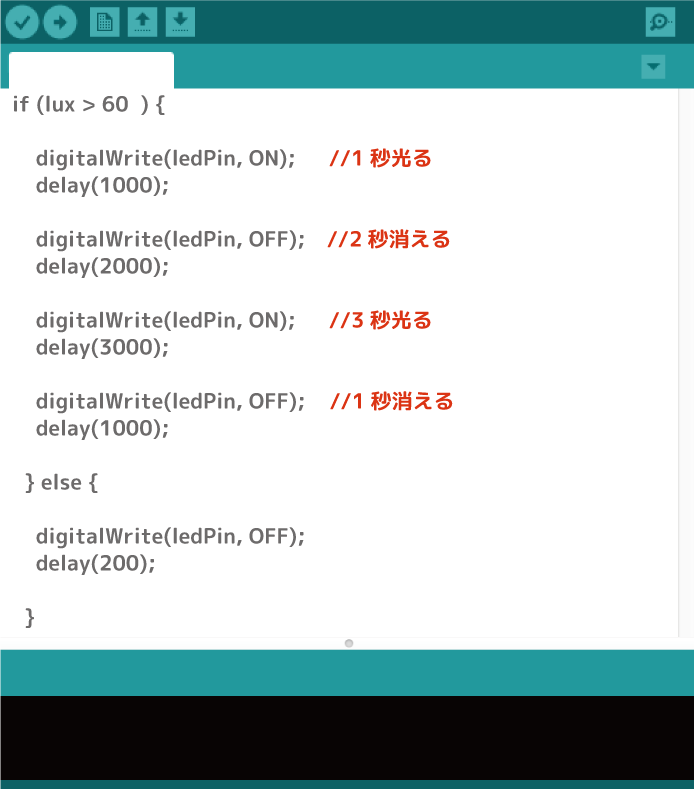
いろいろ試してみてください。もちろん、もっとプログラムを増やすこともできます。