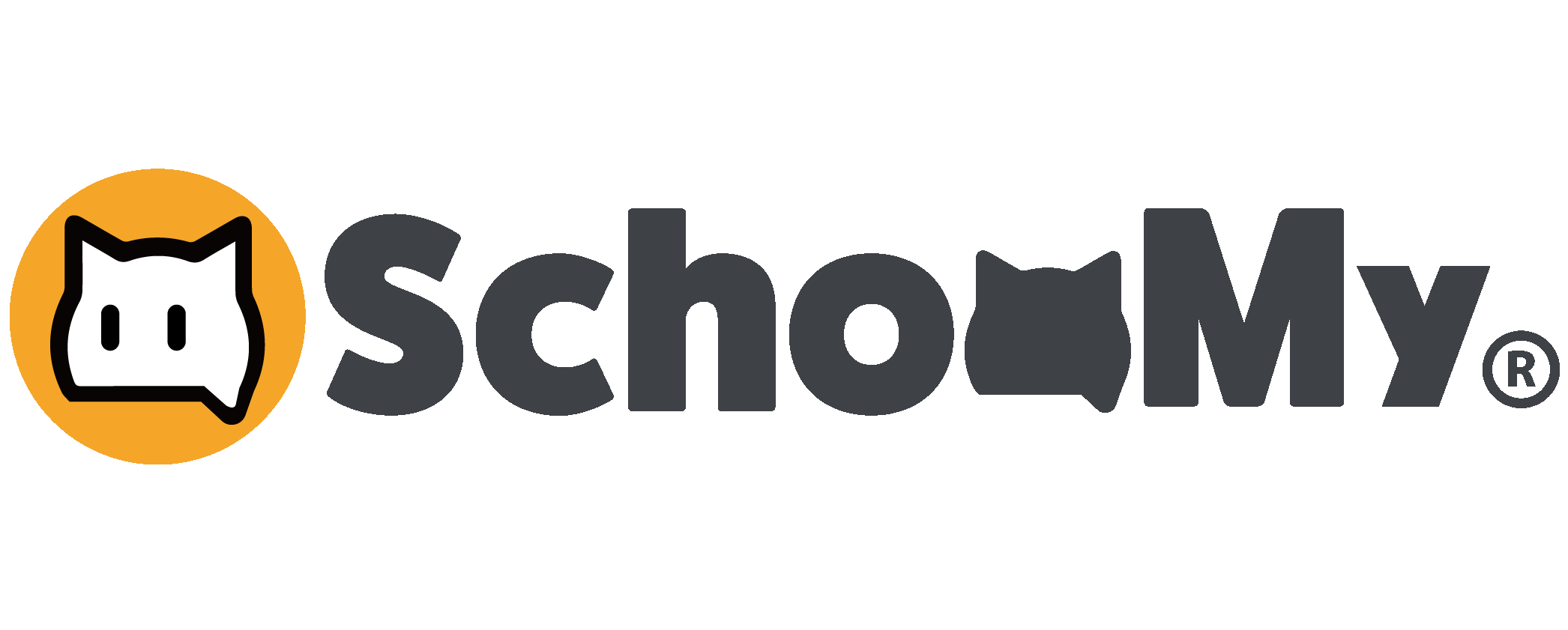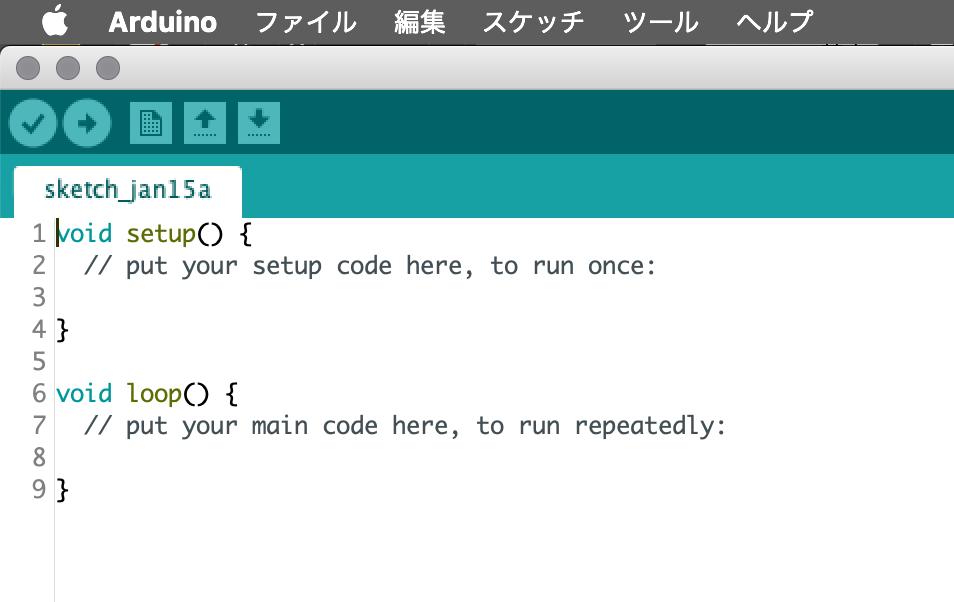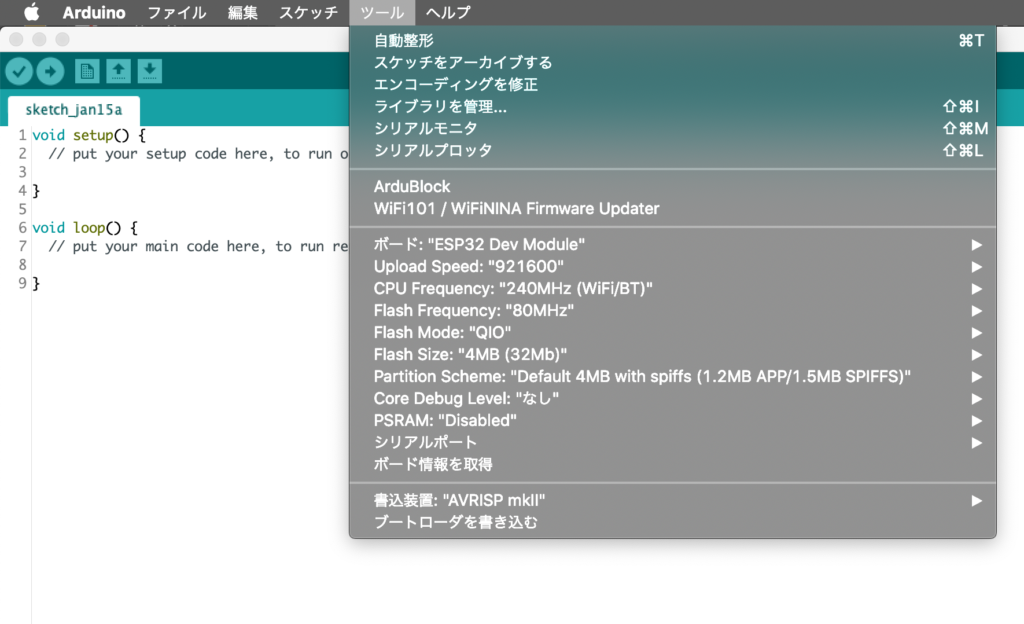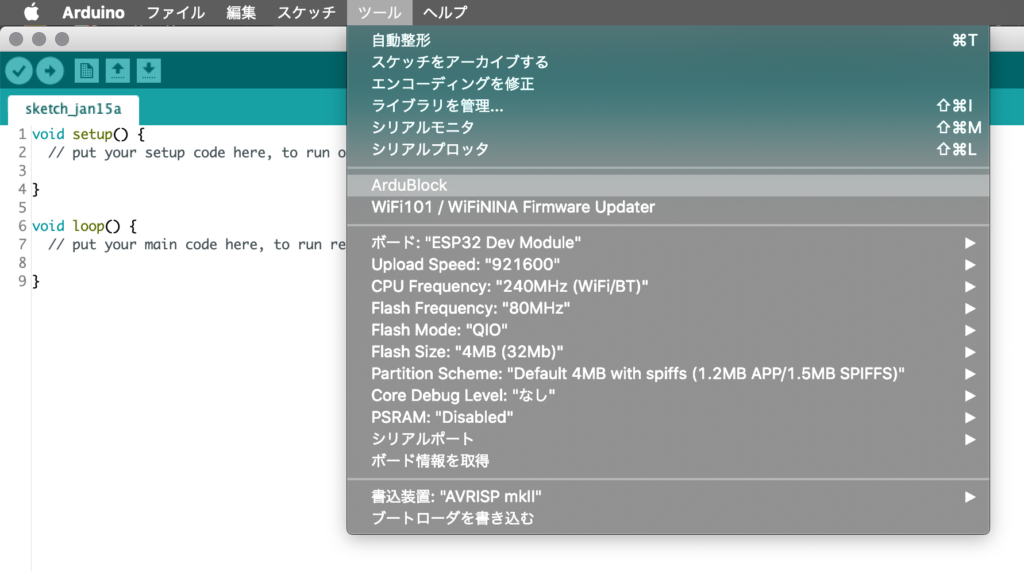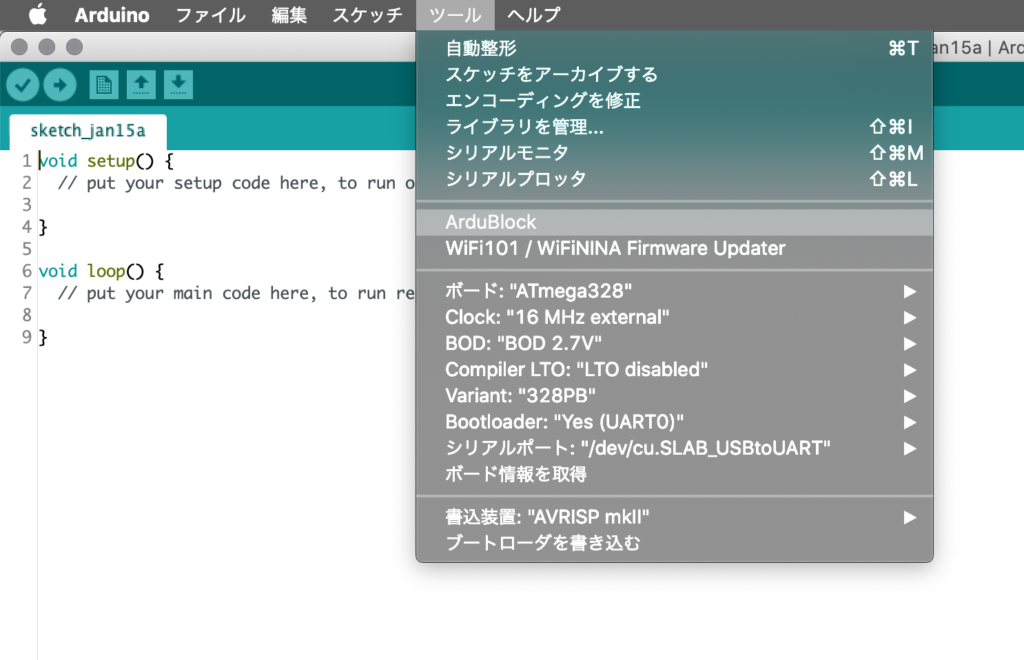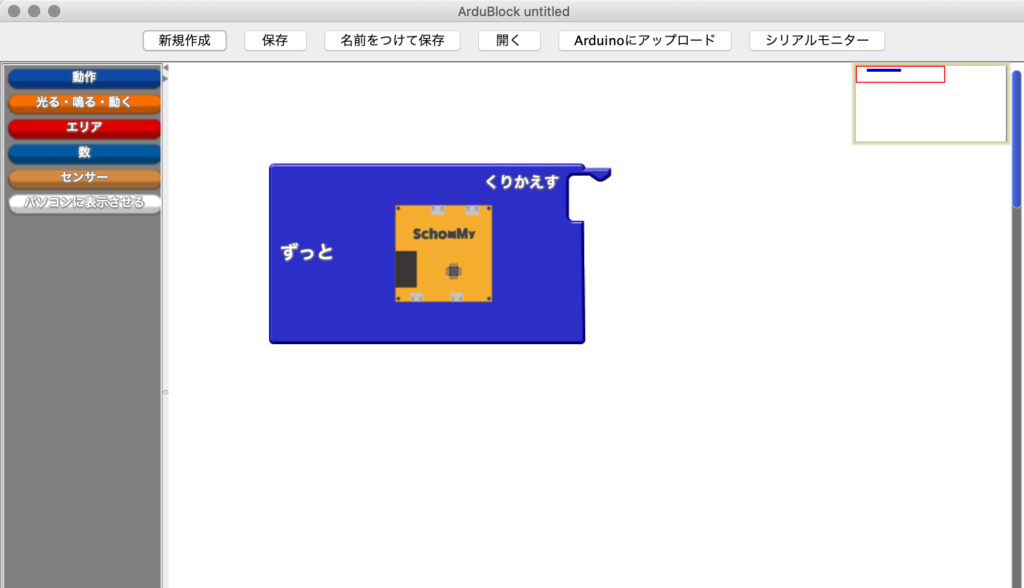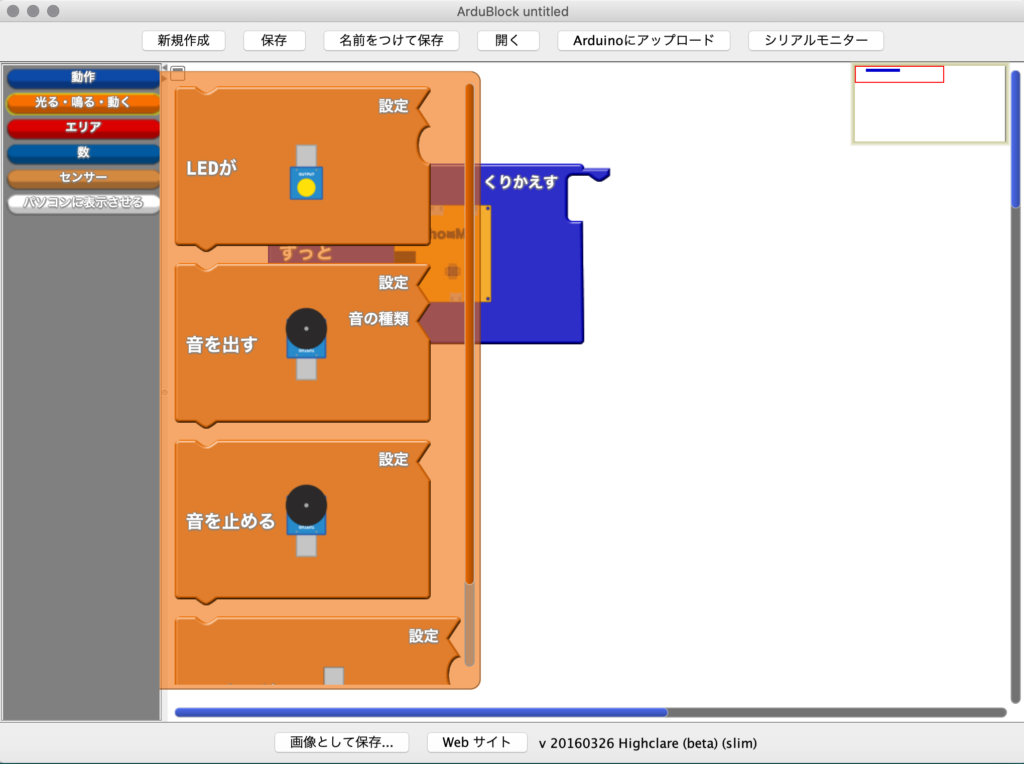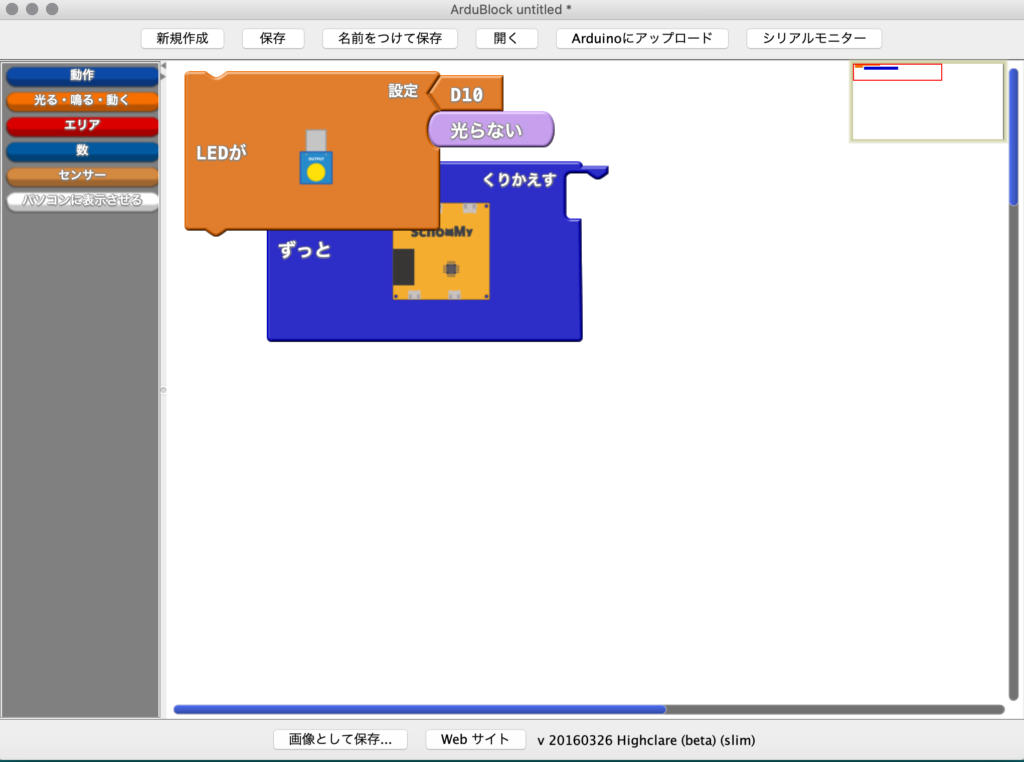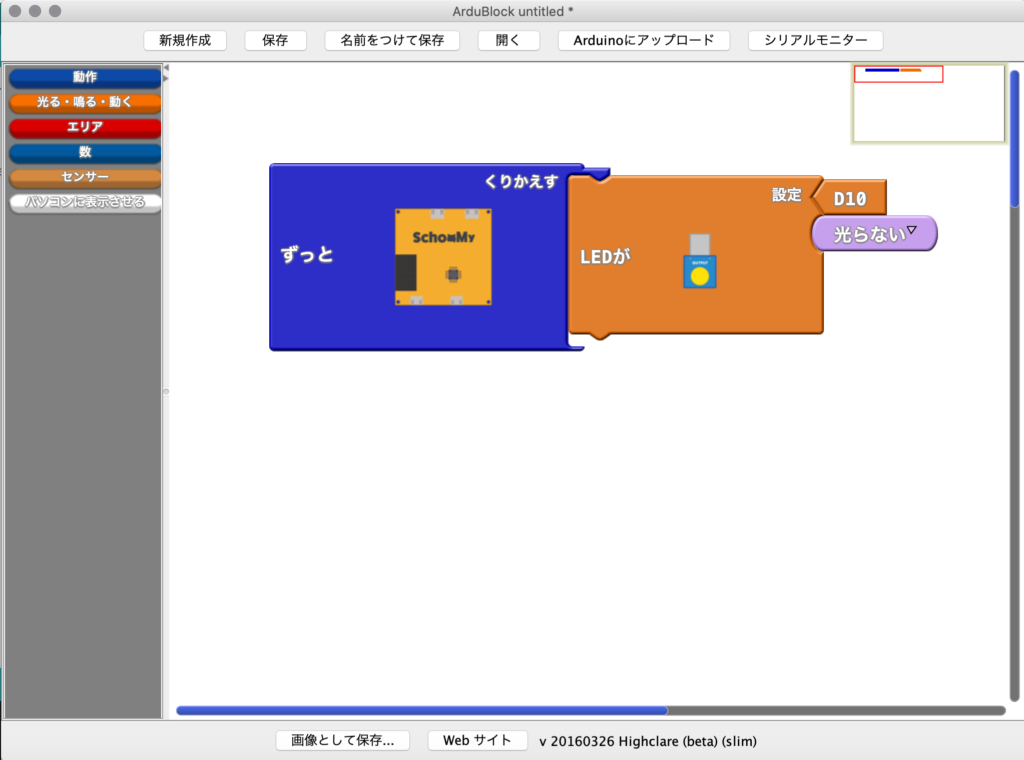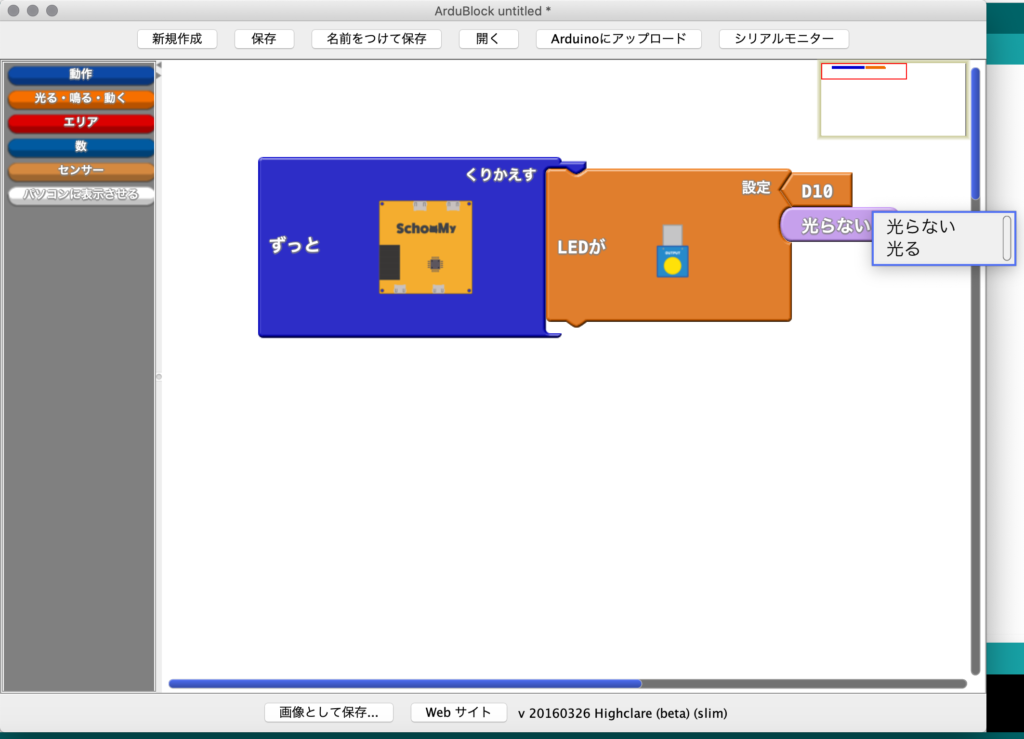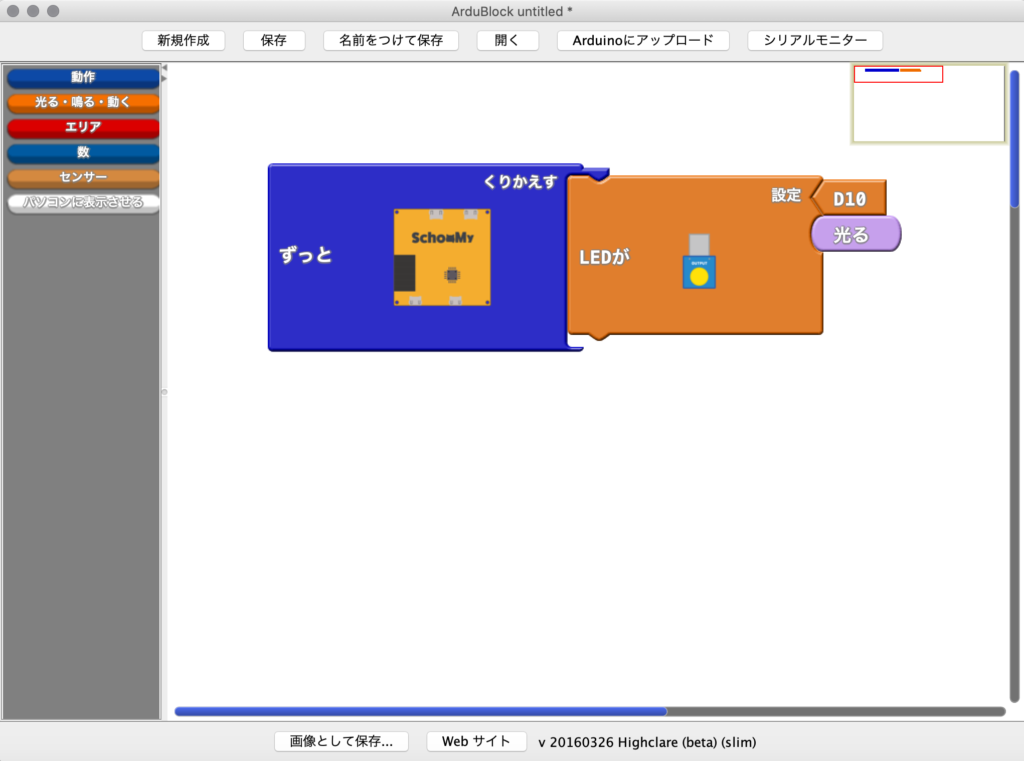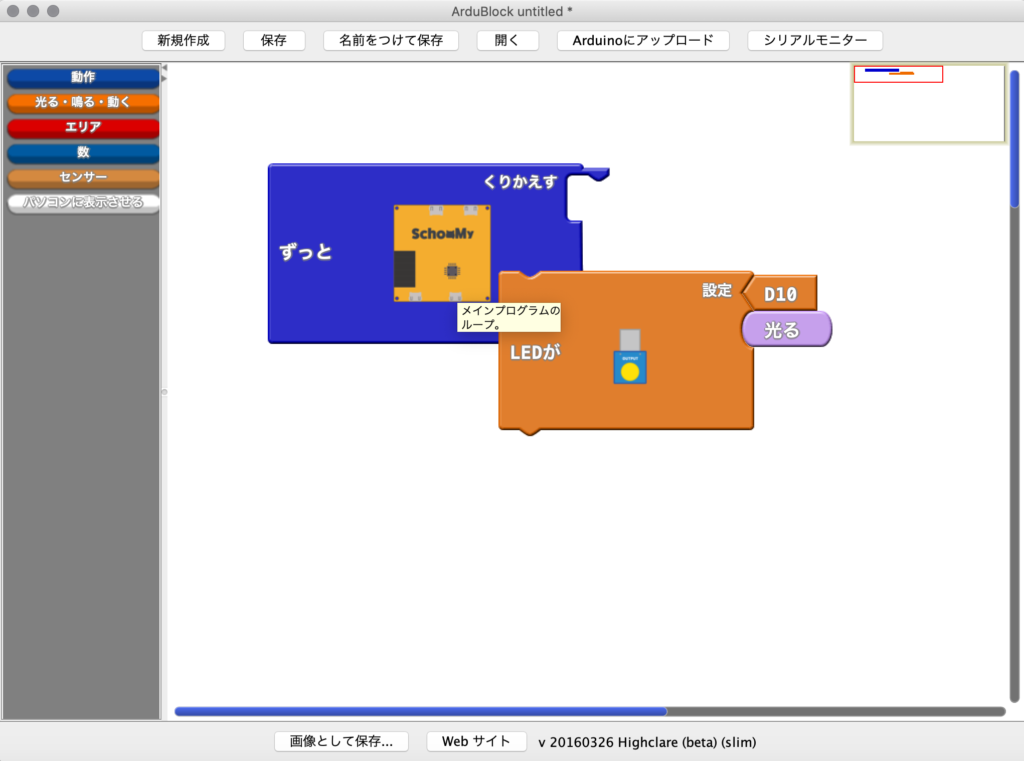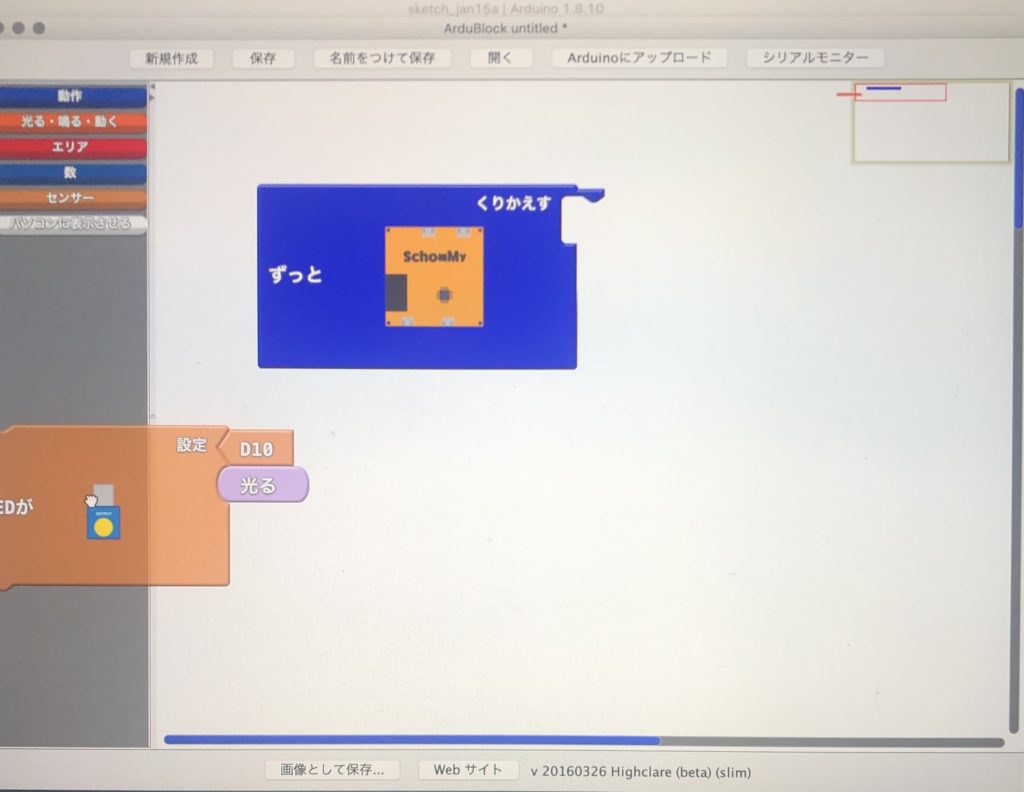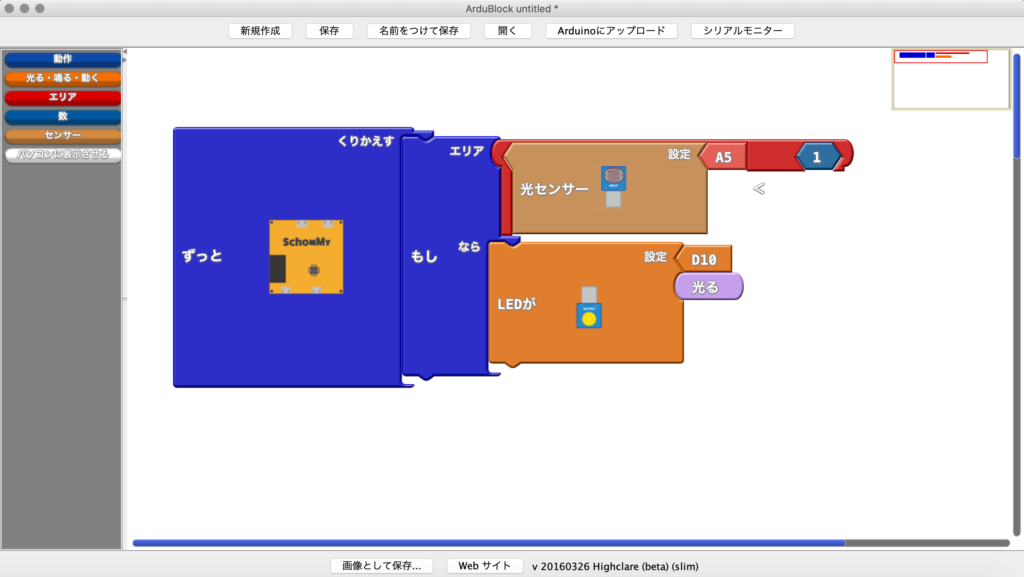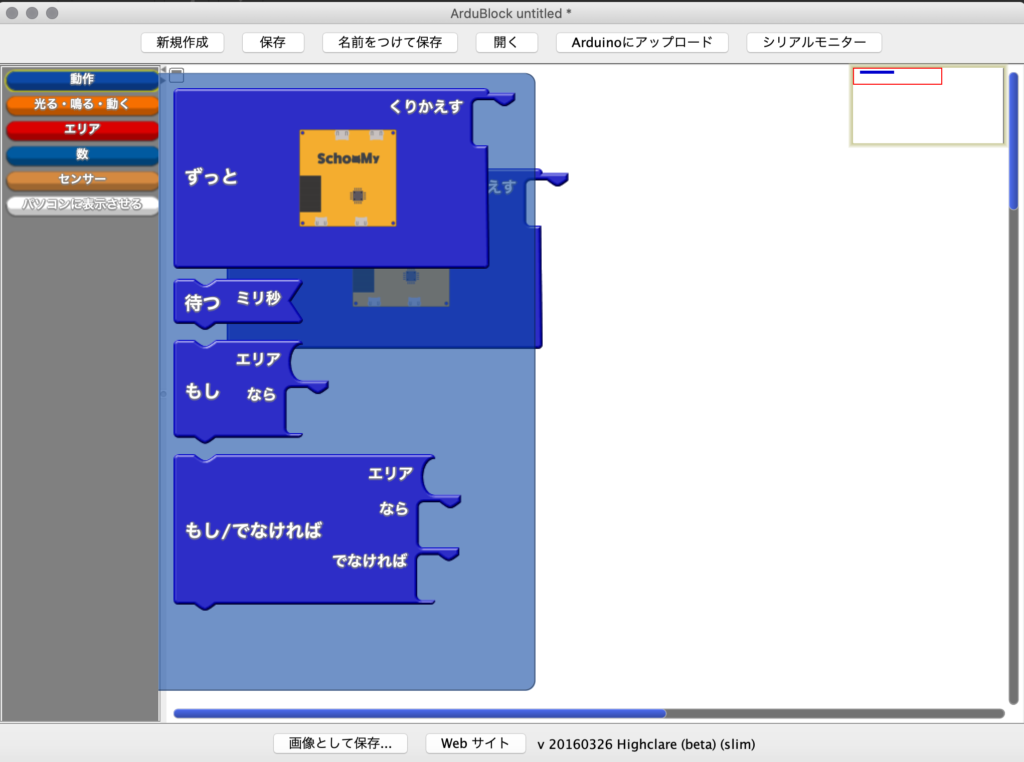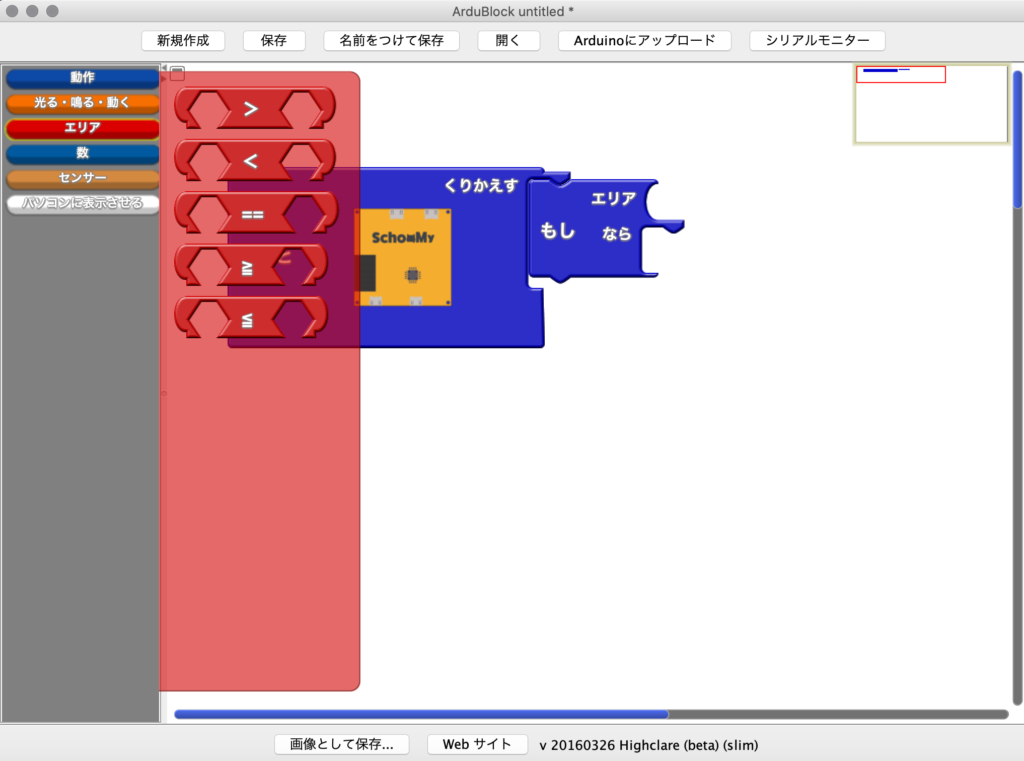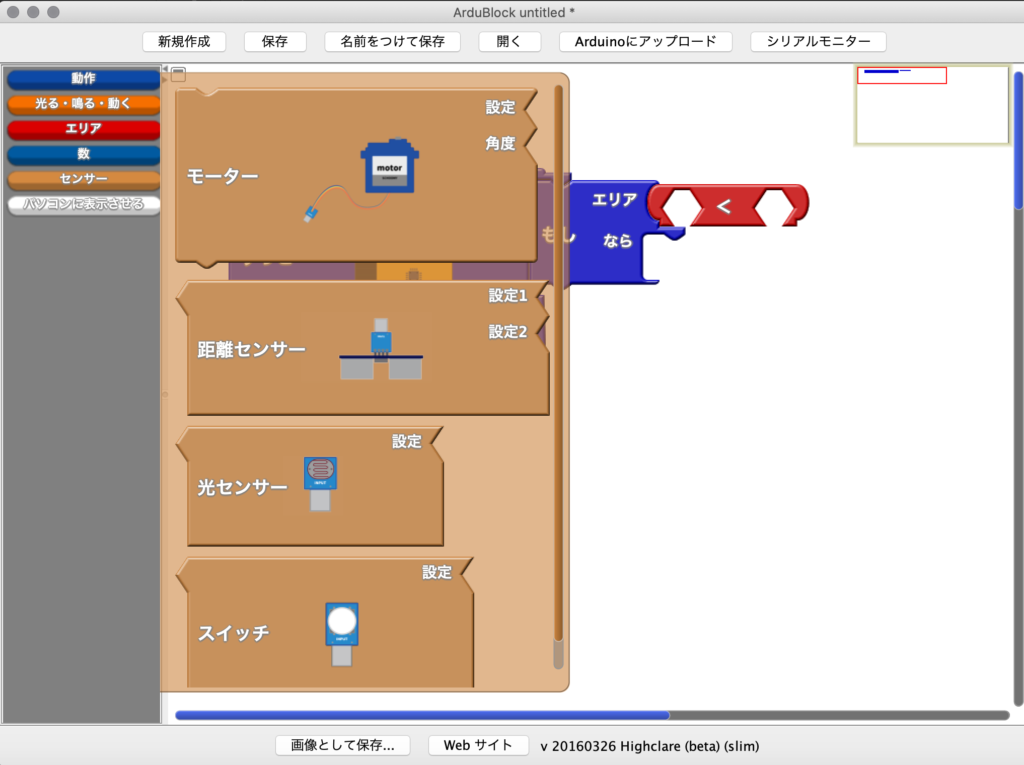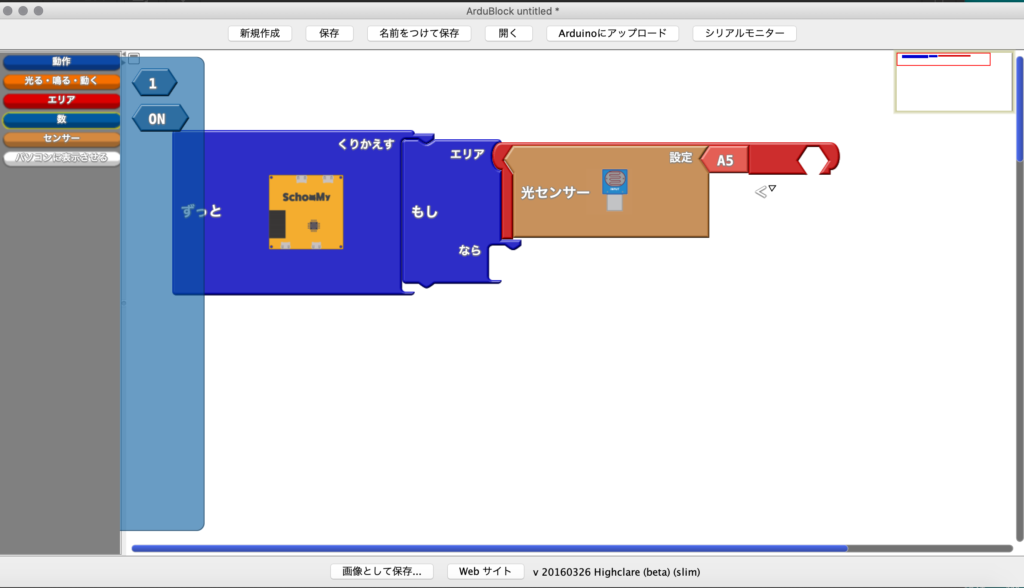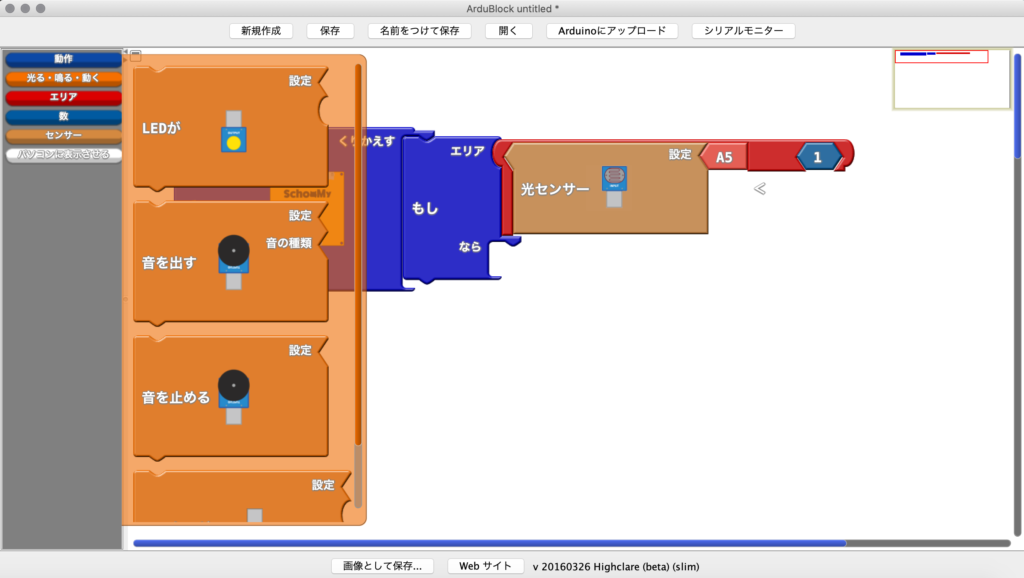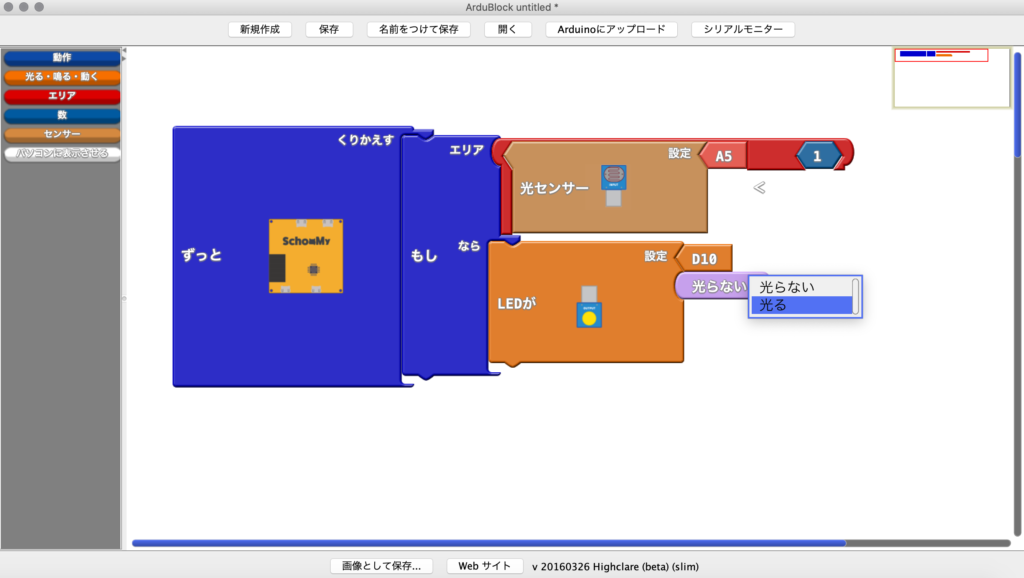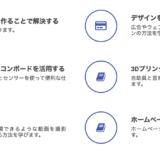スクーミーボードを準備する
①スクーミーボード

②光センサー (コネクタン)
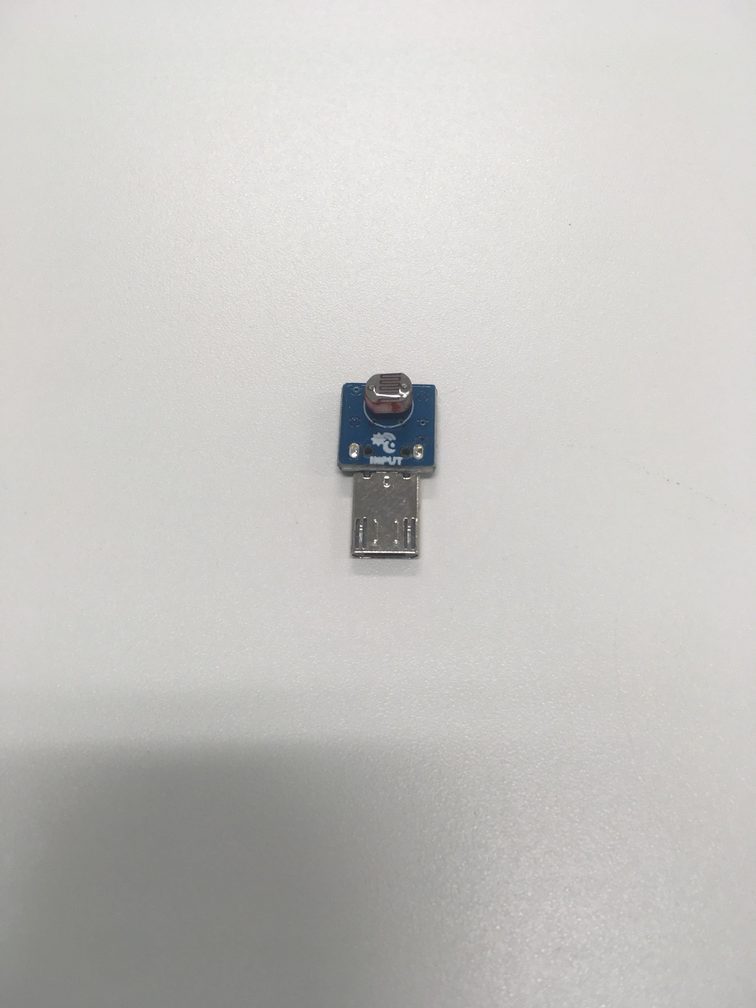
③LED (コネクタン)
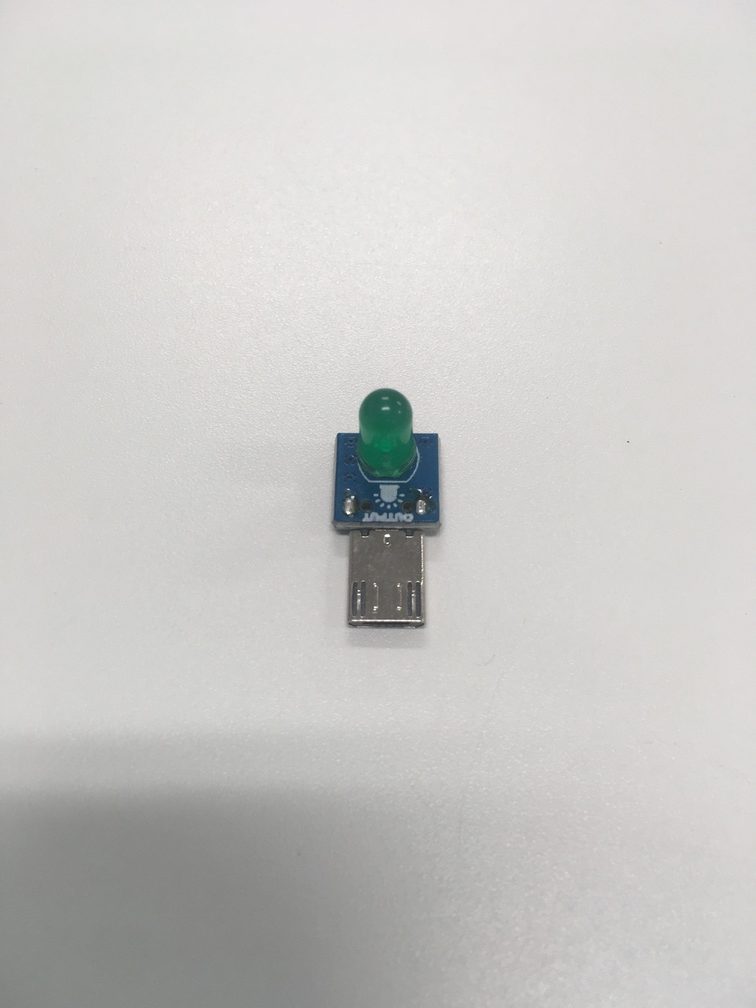
④書き込み機

コネクターと呼ばれる銀色の部分をしっかりおさえてください。

これはダメです。
なぜかというと、コネクターをおさえてないからです。※コネクターがとれる原因になります。

コネクターをおさえて、入れます
【光センサー】

これはダメです。
なぜかというと、コネクタンの下の模様が見えているからです。

これはOKです。

【LED】

これはダメです。
なぜかというと、コネクタンの下の模様が見えているからです。

これはOKです。

入れる向きはこんな感じです。

横からみるとこんな感じです。


こんな感じに差し込みます。

横から見たらこんな感じになります。

これはダメです。
なぜかというと、奥まで入っていないからです。

これもダメです。
なぜかというと、向きが違うからです。
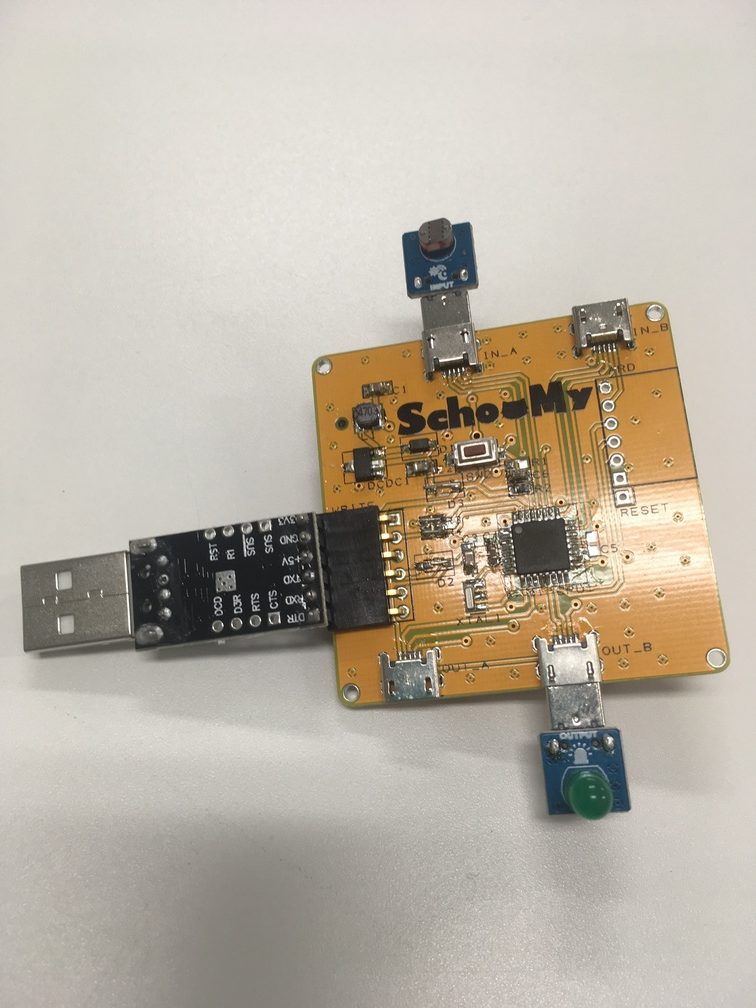
横から見るとこんな感じです。向きが違うのでダメです。

これが正しいつなぎ方です。


これはダメです。
なぜかというと、しっかりつながっていないため、光ってないからです。

延長コードなどを利用することも可能です。ダメな時は光りません。



スクーミーボードの環境を用意する

このマークを出すためには、各自、パソコンへダウンロードが必要ですので、別ページをご覧ください。
参考
スクーミーボードを使うための環境を用意するschoomy.com
そうすると、こんな感じで使うための準備をしてくれます。
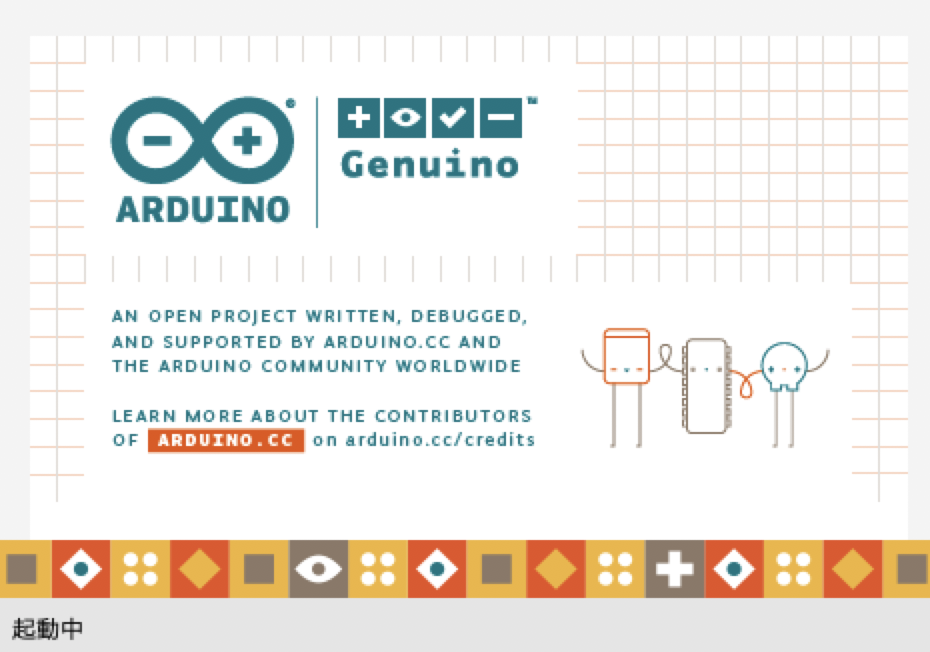
そのまま下を見て、こんな状態になっているかを確認してください。
ボードから始まるところです。
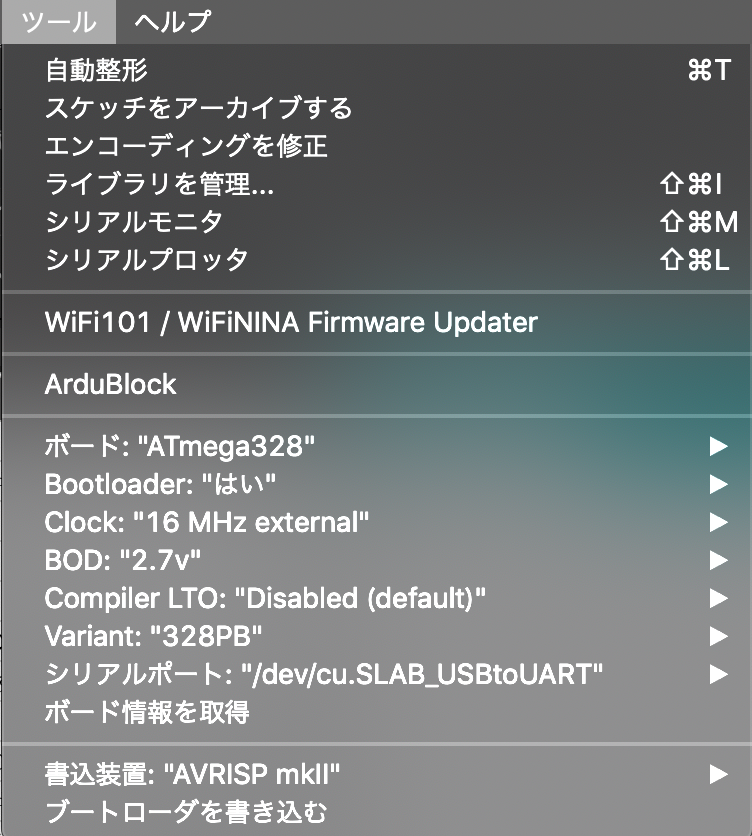
ここに関しての詳しい説明は、こちらのページで行なっております。
参考
スクーミー環境設定schoomy.com
確認ができたらArduBlockと書かれているところをおしましょう
左側の光る・鳴る・動くと書かれたオレンジのボタンをおします。
ここでLEDのブロックを長押します。クリックしている状態で、ブロックを動かしてみましょう。
写真のようにはめこんでみましょう。光らないと書かれているブロックのところに▽のマークがあるのでおしてください。
光るをおしてください
こんな状態になります。
ブロックのはずし方です。はずしたいブロックをクリックします。
メニューの方に移動させて、はなすと消えます。
ここまでの流れを動画でもう1度確認しましょう。
書き込みが完了するとLEDがずっと光ります。
こんなプログラムをつくります。(自分でできる場合は、このままやってみてください)
まずは、もしセンサーが反応したら・・・・とするため、もしならブロックを使います
次にセンサーが反応するエリアを設定するために、エリアブロックを選びます。
今回はこの向きのブロックです。空いているところには、センサーブロックと数字ブロックが入ります
次に、センサーブロックを選びます。今回は光センサーです。
そして、数ブロックを入れます。
最後に、LEDが光るようにするために、LEDブロックを選びます。
光らない→光る に変えて完成です。
この状態になったら、先ほどと同じように、Arduinoにアップロードをおします
ここまでの動きを動画で見てみましょう。
スクーミーを動かしてみる
光センサーを手で暗くすると、

LEDが光ります!

これで成功です。
LEDの光りの調整や、光センサーのプログラムに関しては、別のページで行います。
パソコンからはずすと動きません。

スクーミーは単4電池で動く、世界で唯一のマイコンボードですので、電池をセットします。
裏側に電池を入れるところがあります。


電源を入れ、またセンサーを暗くすると光ります。


この時、書き込み機をつけたまま電池を入れると、変な動きをしてしまいますので、注意してください。
電池を入れるときは、書き込み機は抜いてください。


コネクタンはのばしてつかうこともできます。
こういったmicrob端子の延長コードを使います。(別売り)

ここに、コネクタンをさします。

これはダメです。
なぜかというと、コネクタンの模様が見えているからです。

これはOKです。
奥まで入っています。

こちらの端子を、スクーミーにつなぎます。

つなぐ時は、コネクターをおさえてください。
これはダメです。
なぜかというとコネクターをおさえてないからです。

これはOKです。

光センサーを暗くすれば、のばしたLEDもしっかり反応します。

もちろん光センサーの方を伸ばすこともできます。


両方伸ばすことも可能です。