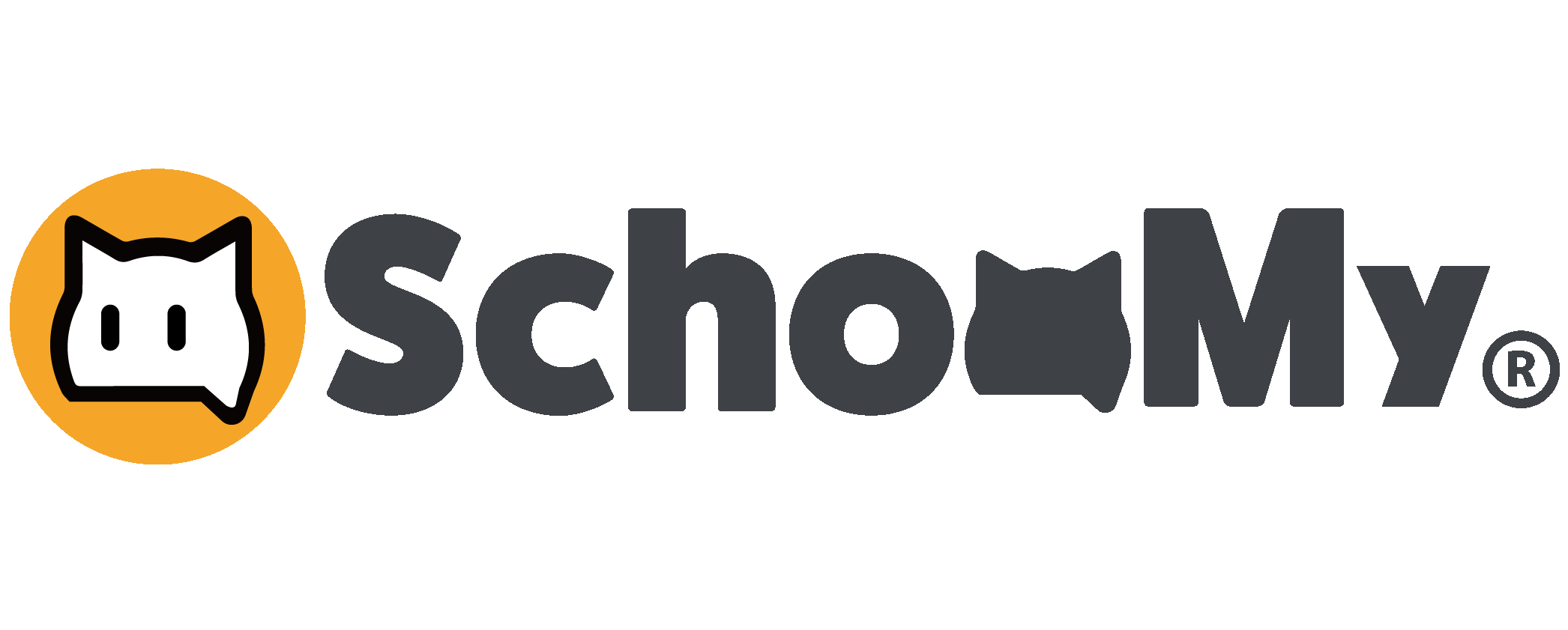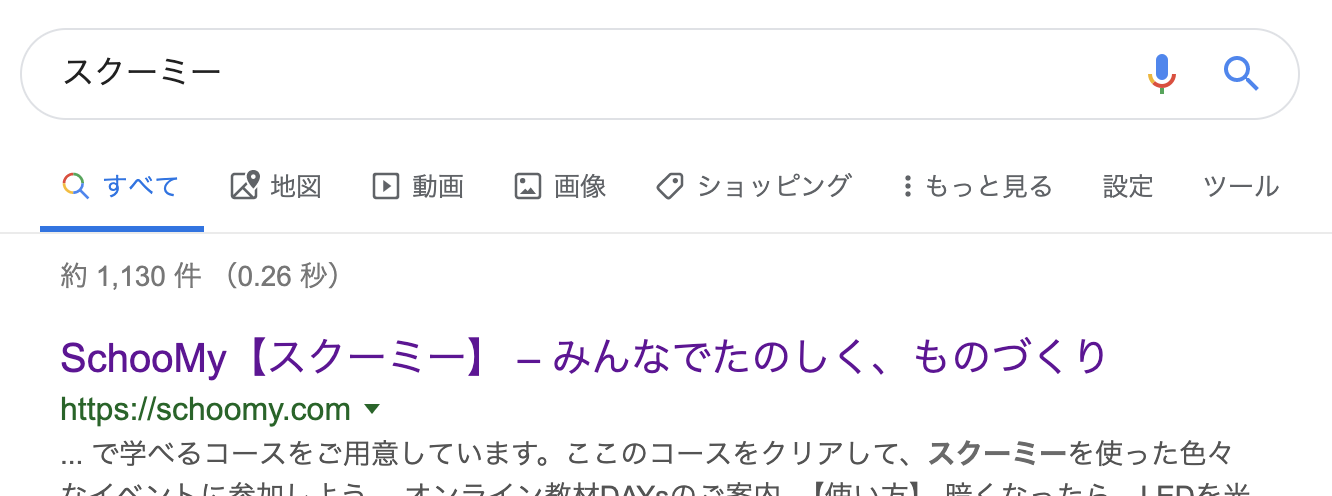スクーミーを準備する
①スクーミーボード

②光センサー (コネクタン)
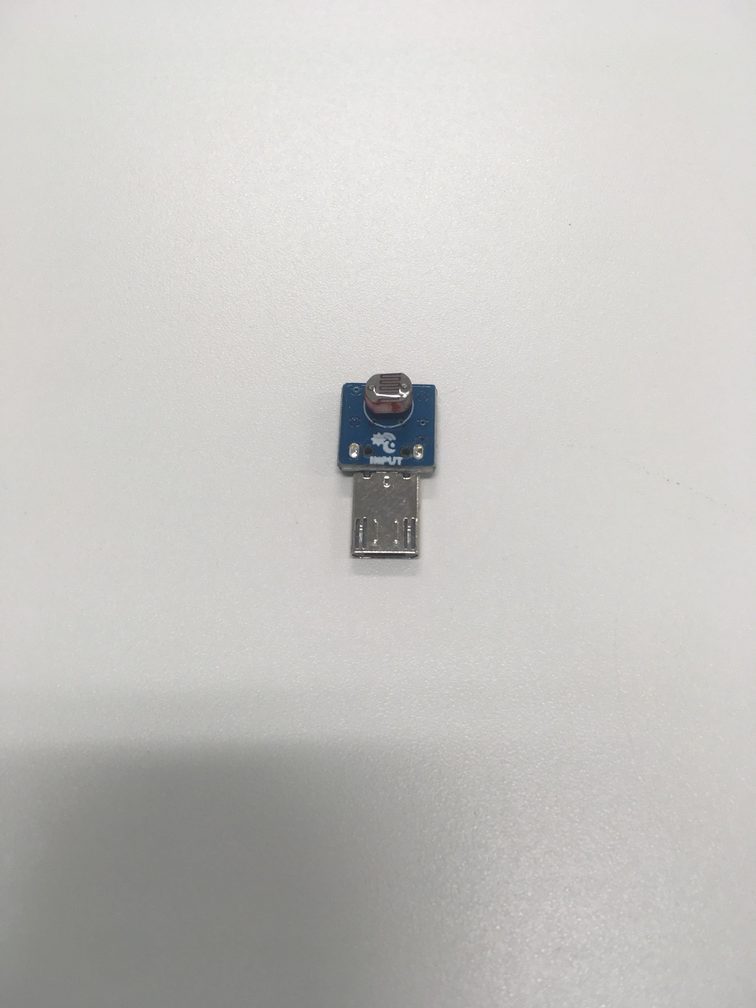
③LED (コネクタン)
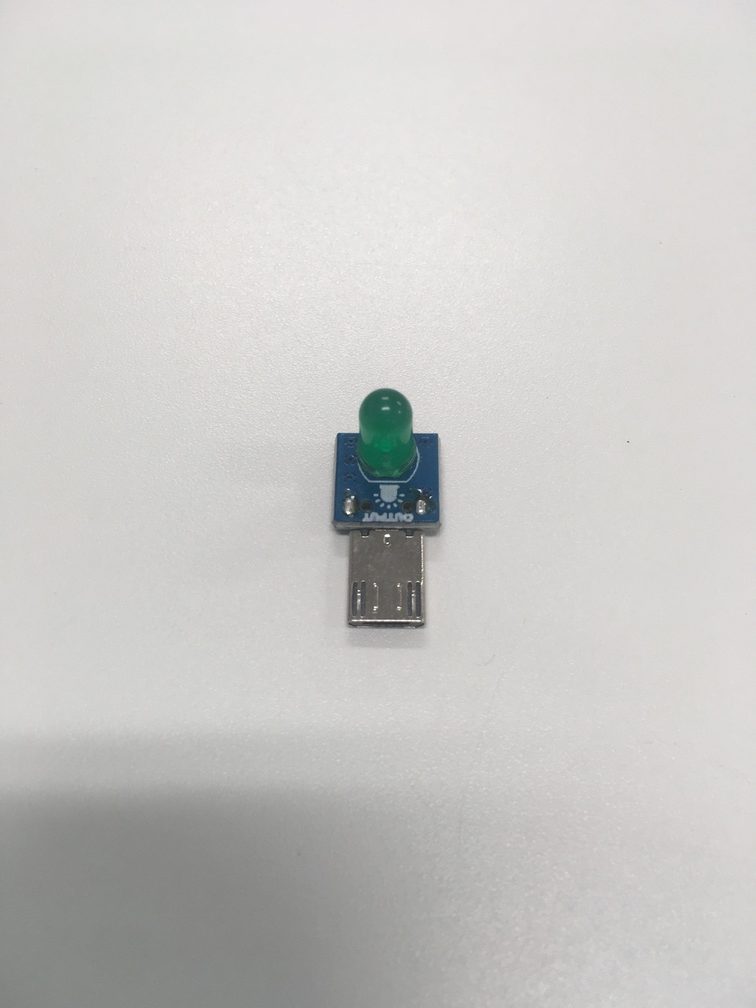
④書き込み機

コネクターと呼ばれる銀色の部分をしっかりおさえてください。

これはダメです。
なぜかというと、コネクターをおさえてないからです。※コネクターがとれる原因になります。

コネクターをおさえて、入れます
【光センサー】

これはダメです。
なぜかというと、コネクタンの下の模様が見えているからです。

これはOKです。

【LED】

これはダメです。
なぜかというと、コネクタンの下の模様が見えているからです。

これはOKです。

入れる向きはこんな感じです。

横からみるとこんな感じです。


こんな感じに差し込みます。

横から見たらこんな感じになります。

これはダメです。
なぜかというと、奥まで入っていないからです。

これもダメです。
なぜかというと、向きが違うからです。
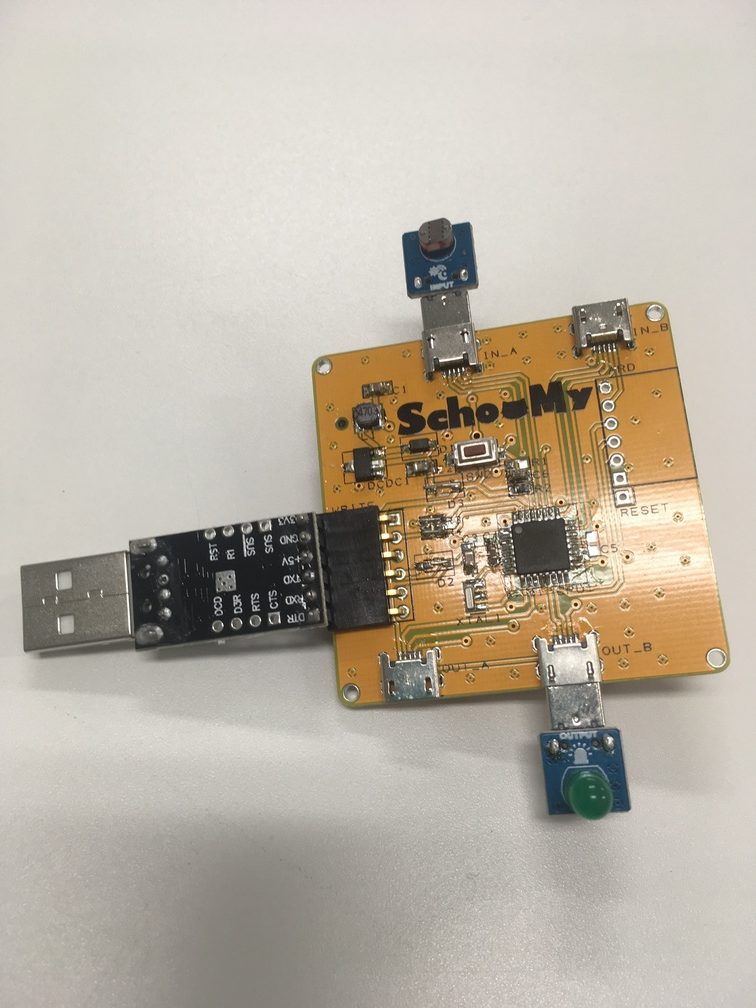
横から見るとこんな感じです。向きが違うのでダメです。

これが正しいつなぎ方です。


これはダメです。
なぜかというと、しっかりつながっていないため、光ってないからです。

延長コードなどを利用することも可能です。ダメな時は光りません。



プログラムを準備する
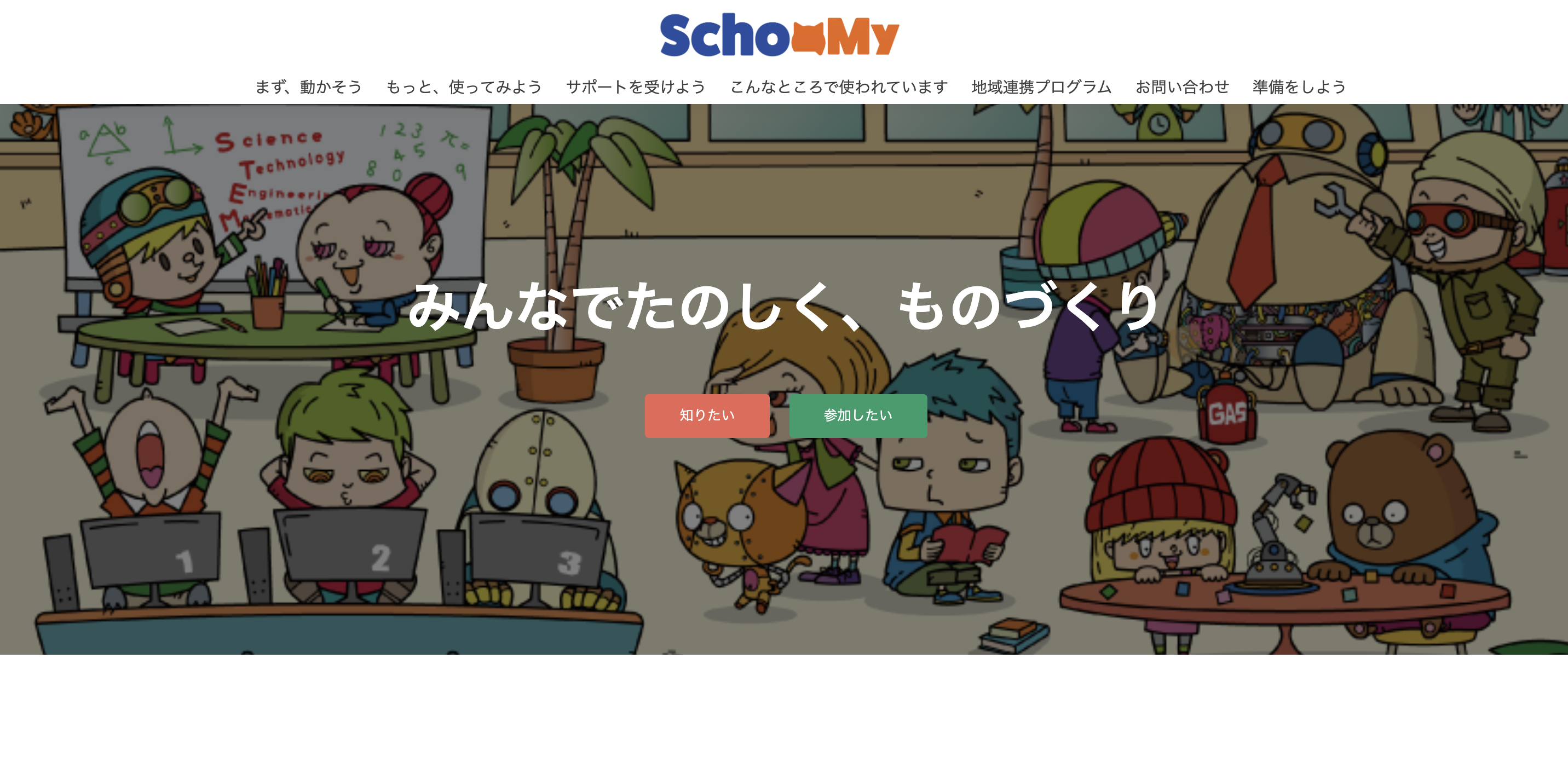
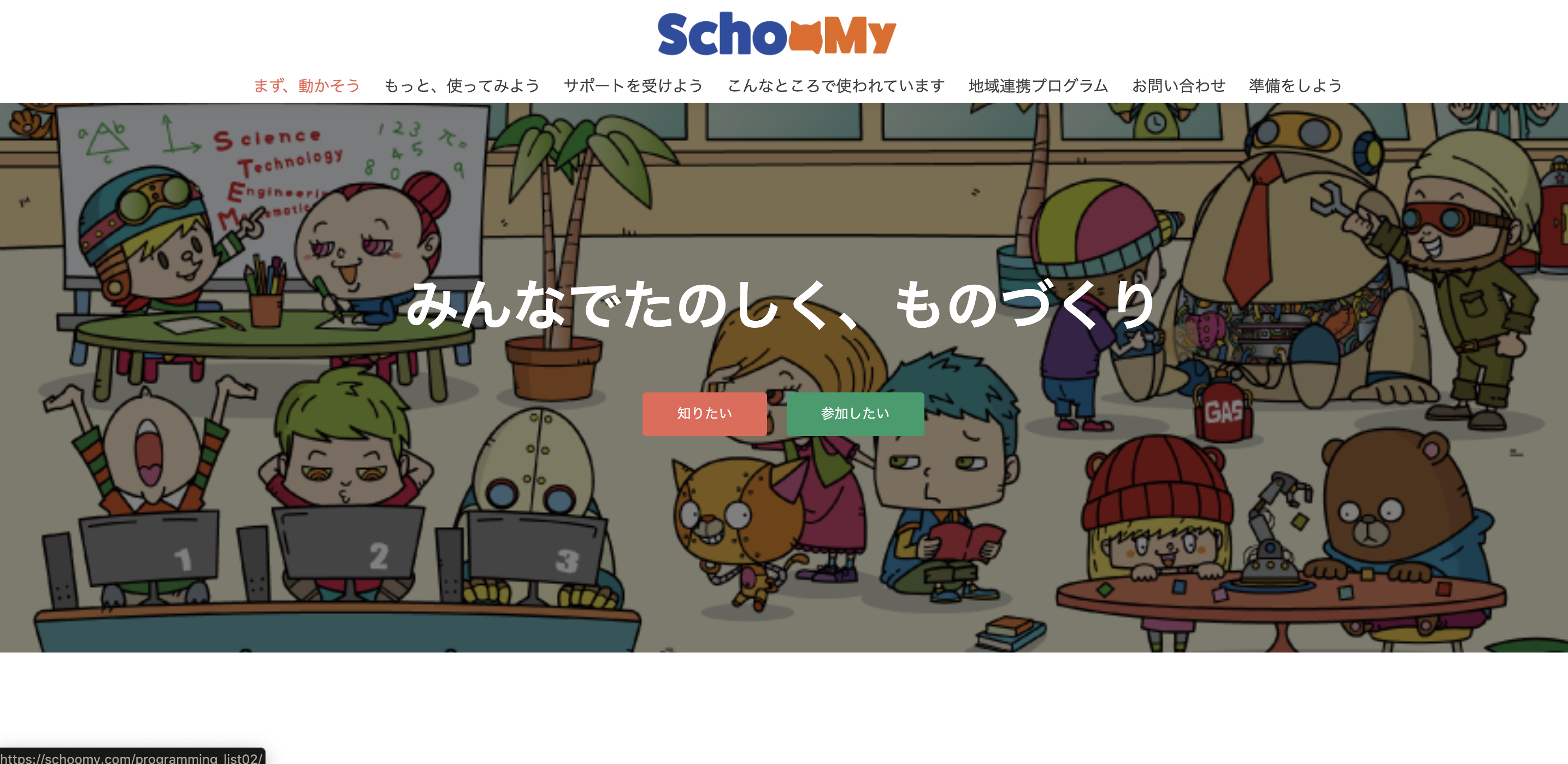
色々なサンプルのプログラムが用意されています。
今回使うのは、二段目の一番右にある「光センサー」「LED」の組み合わせのものを使います。
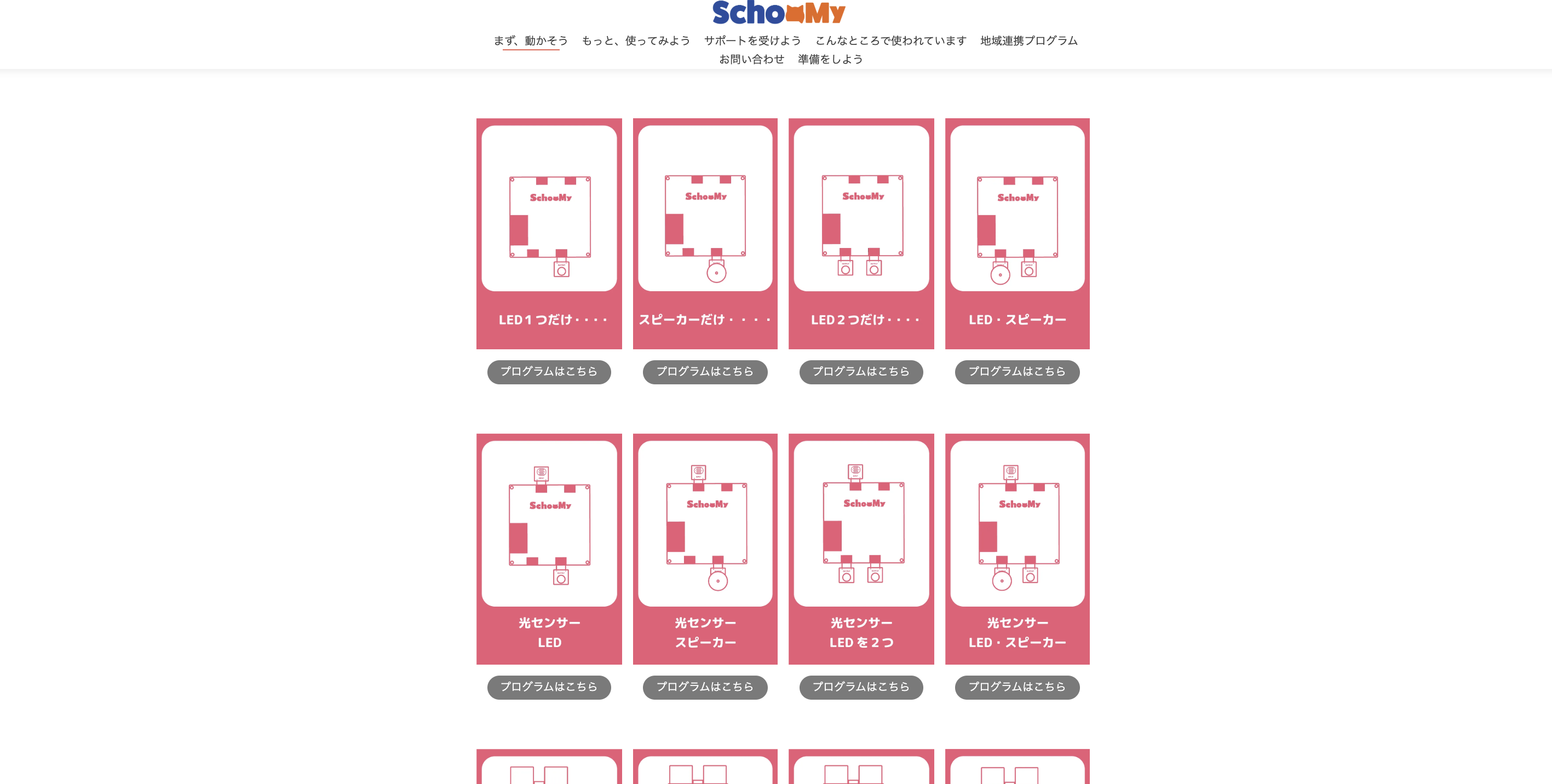
プログラムはこちらからをクリックすると、スクーミーに入れるプログラムが出てきます。
「うお・・・」ってなるかもしれませんが、全て、選択して、コピーしてください。
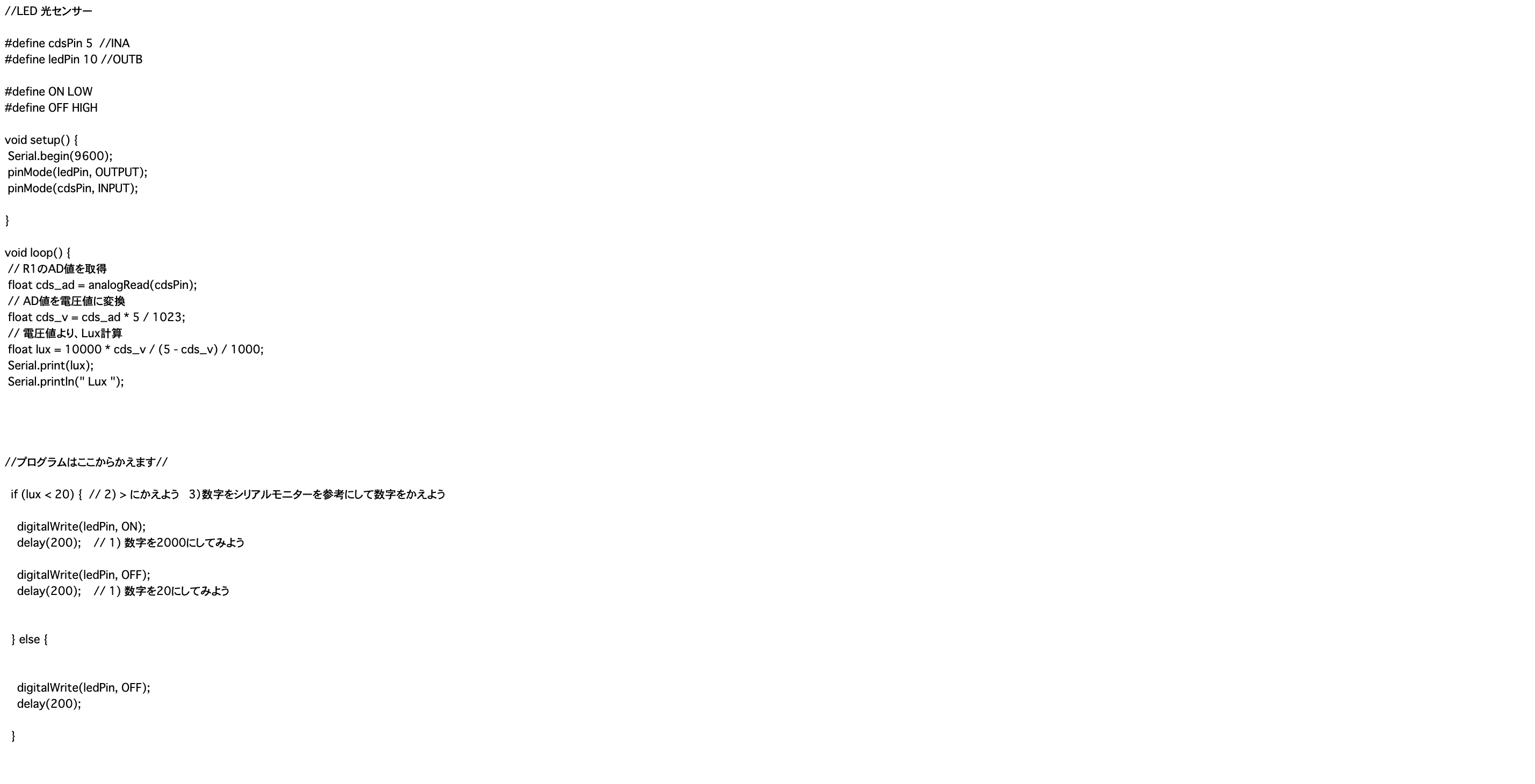
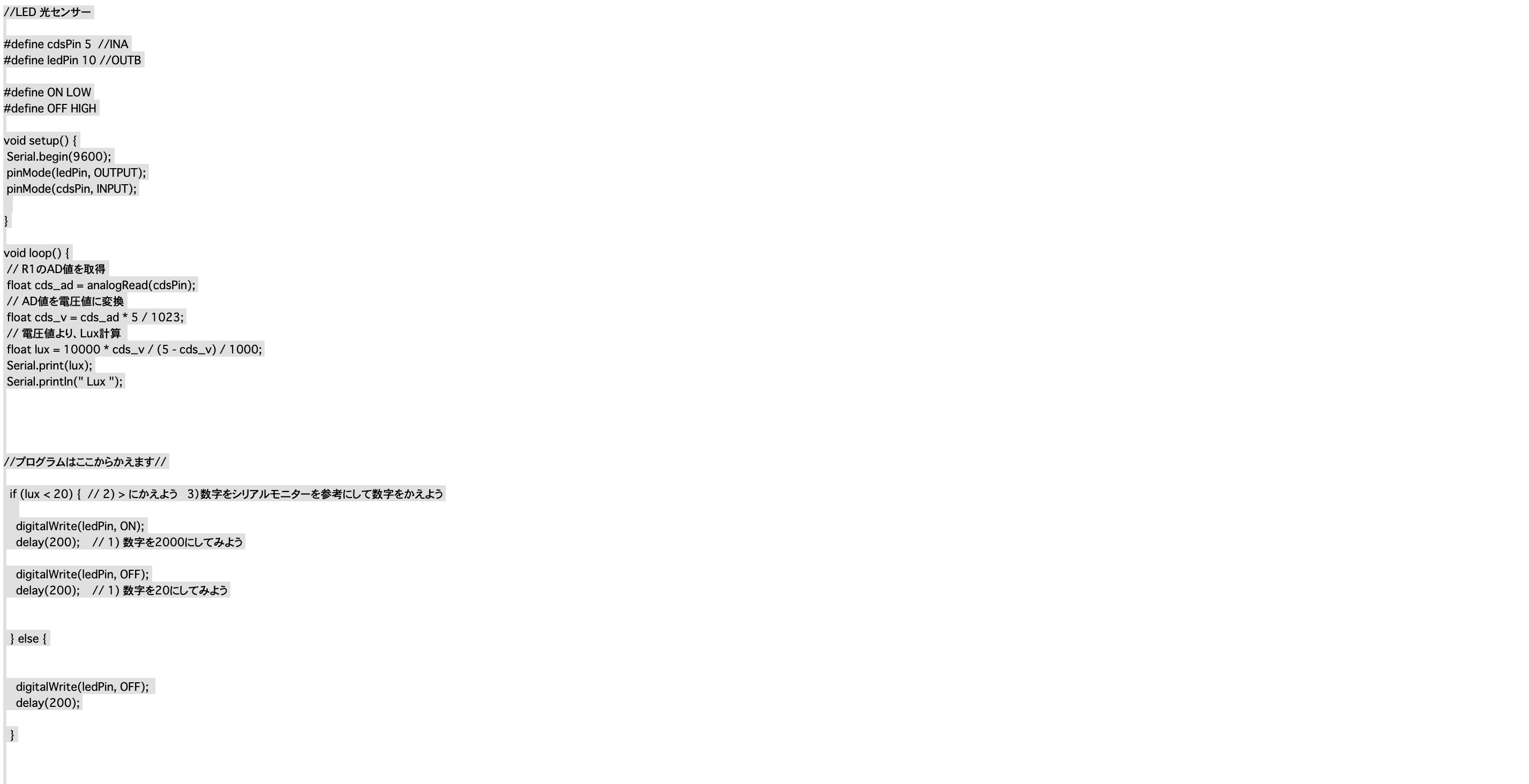
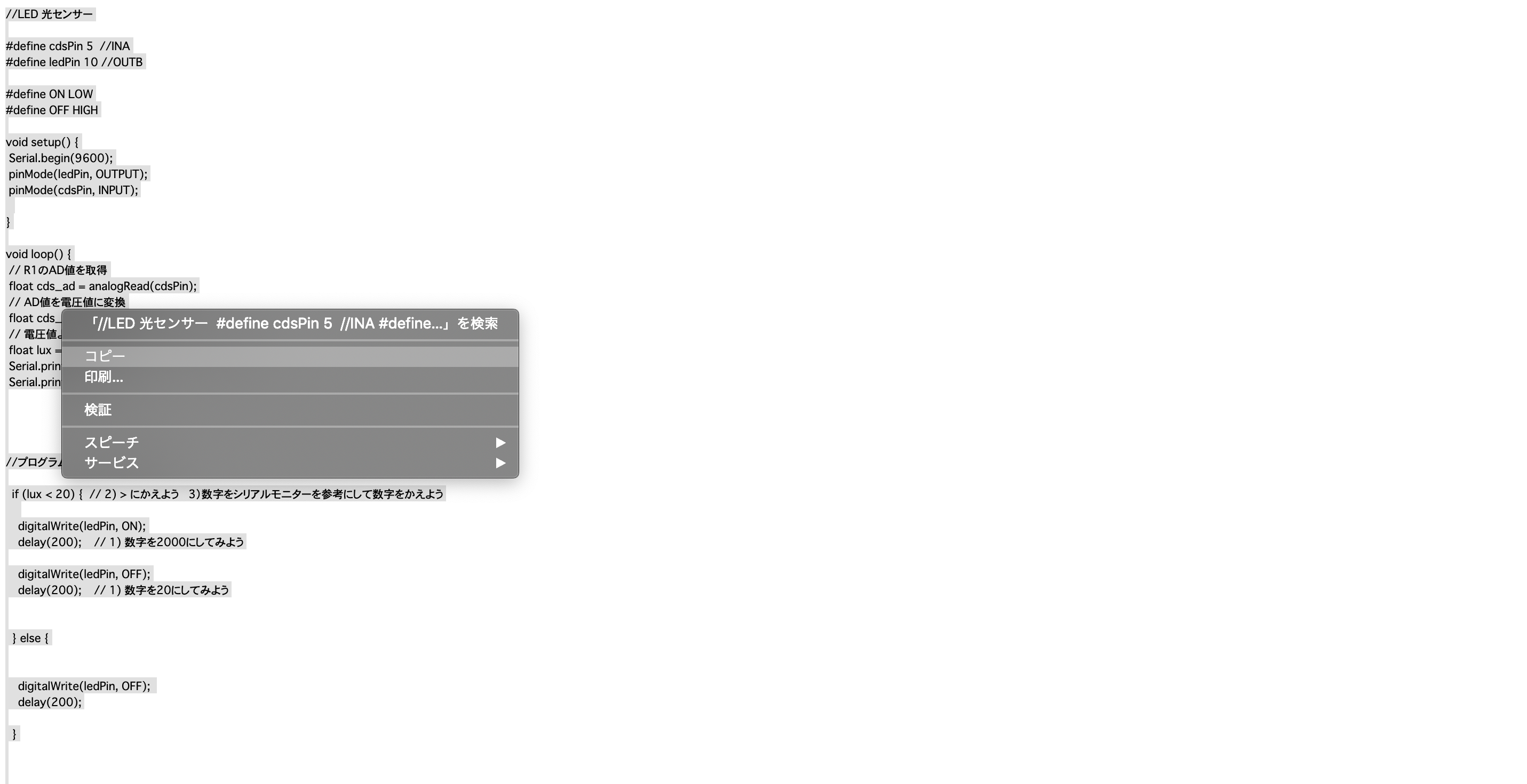
スクーミーの環境を用意する

このマークを出すためには、各自、パソコンへダウンロードが必要ですので、別ページをご覧ください。
参考
スクーミーを使うための環境を用意するschoomy.com
そうすると、こんな感じで使うための準備をしてくれます。
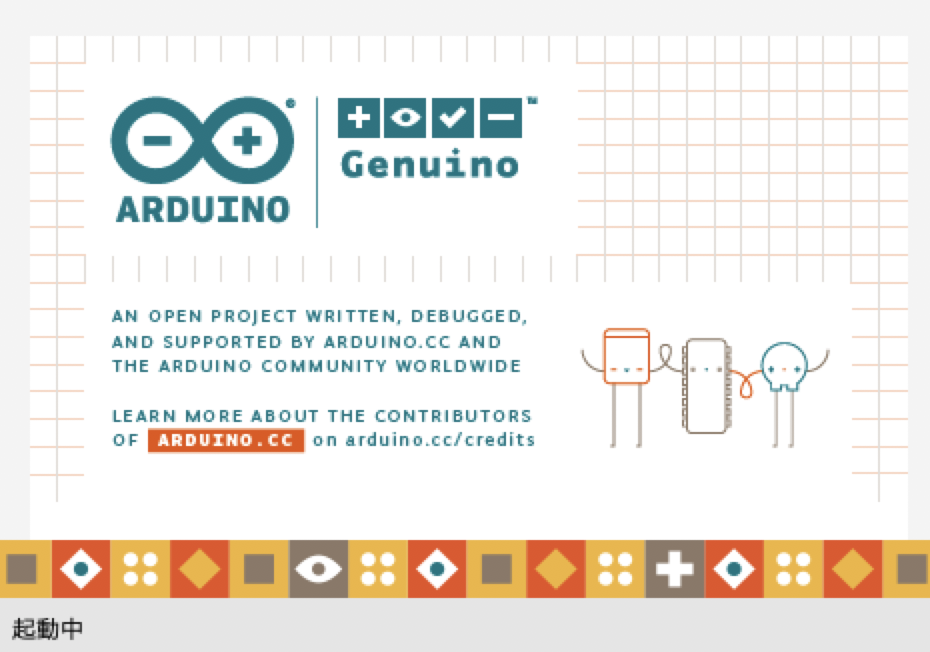
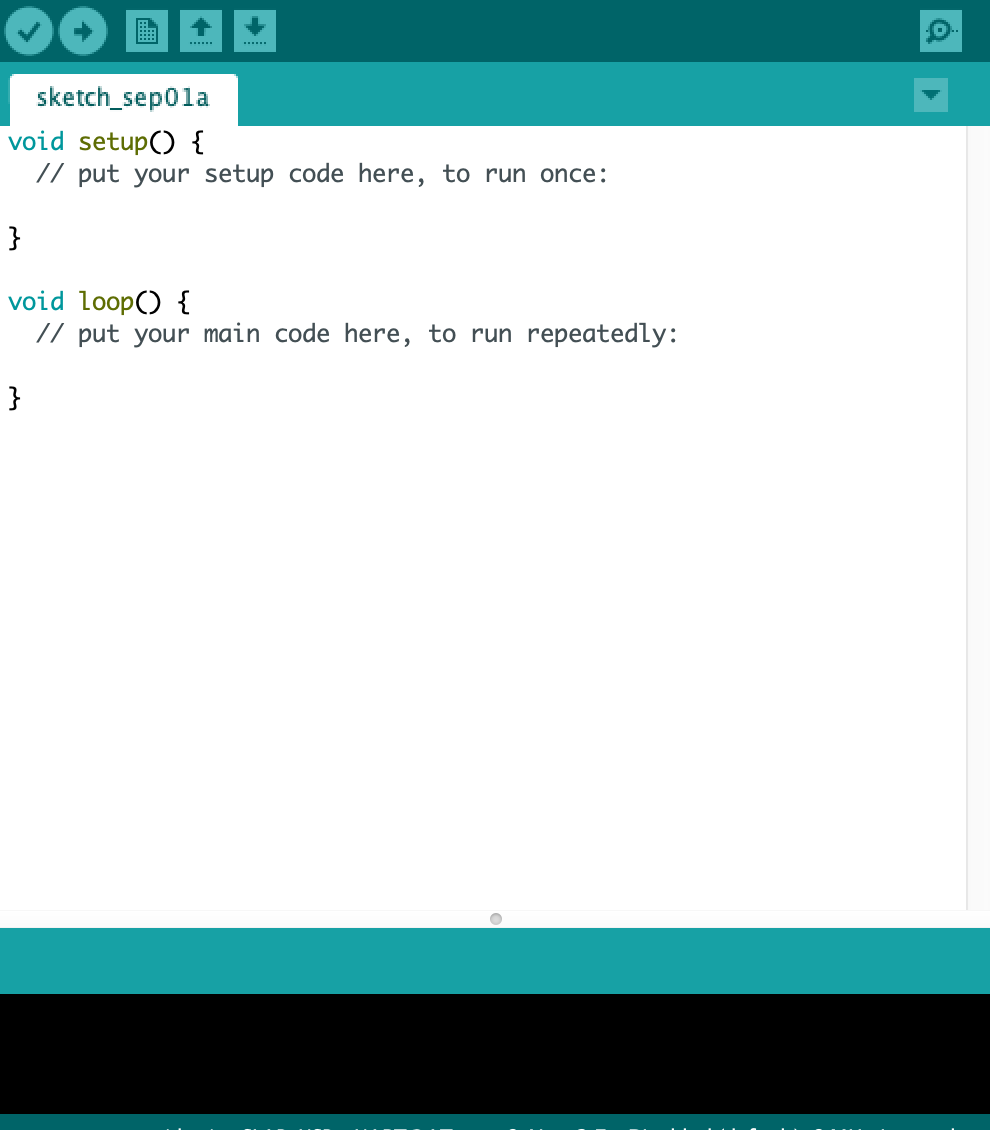
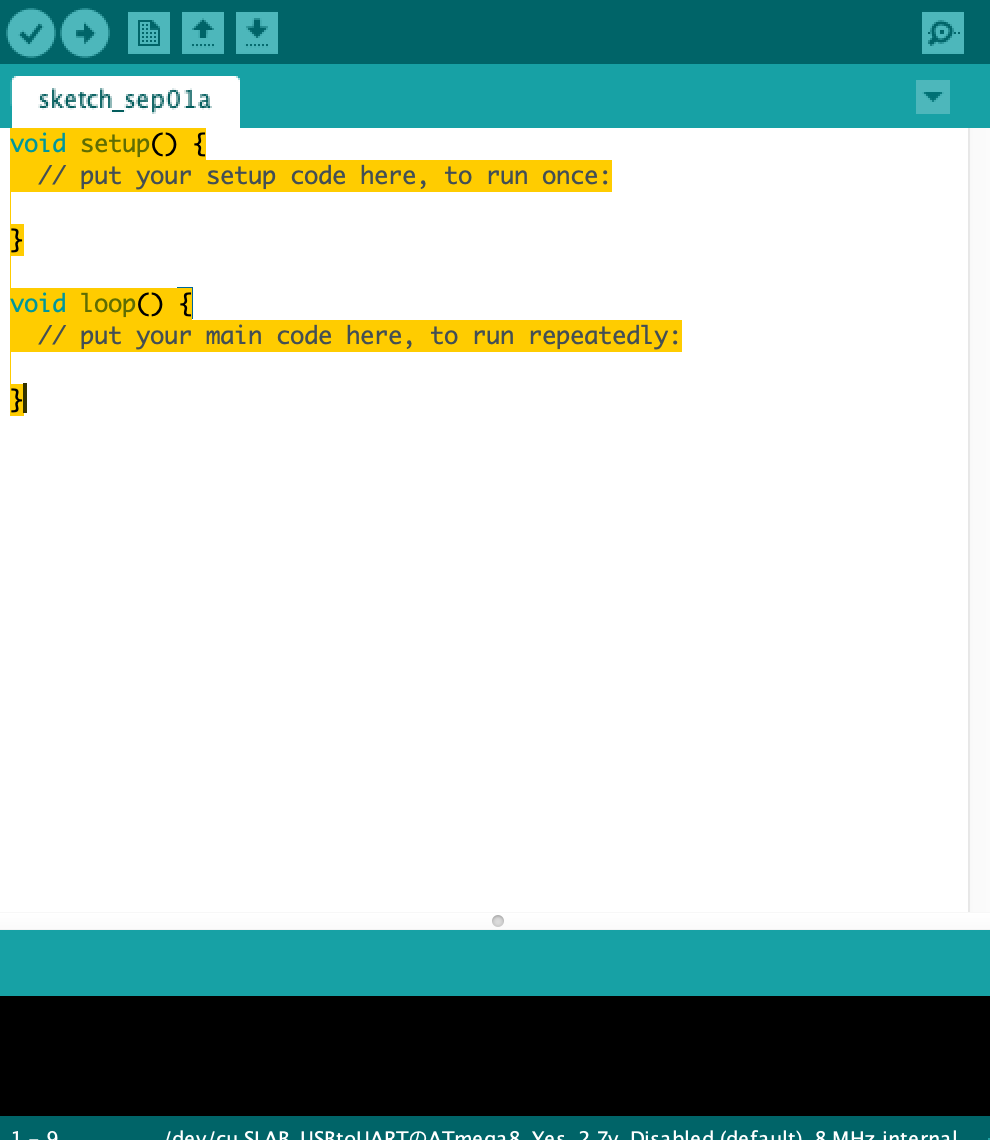
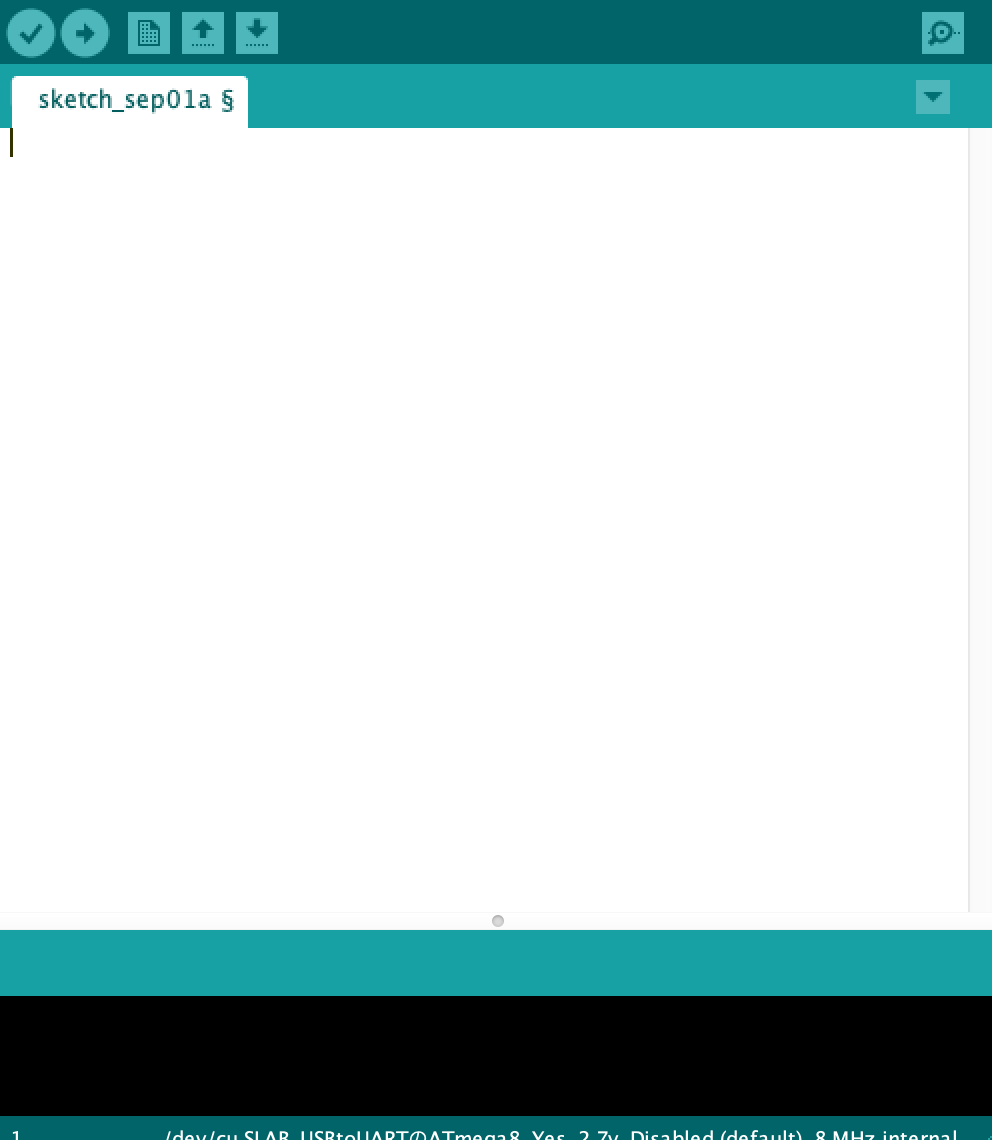
こんな状態になっているかを確認してください。
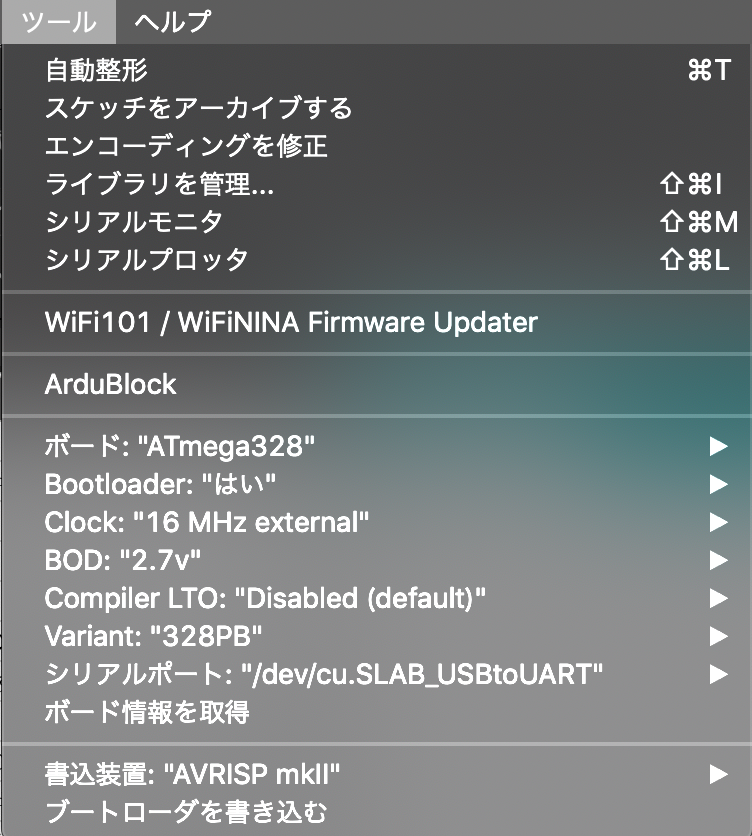
ここに関しての詳しい説明は、こちらのページで行なっております。
参考
スクーミー環境設定schoomy.com
では、スクーミーと打ってみましょう。
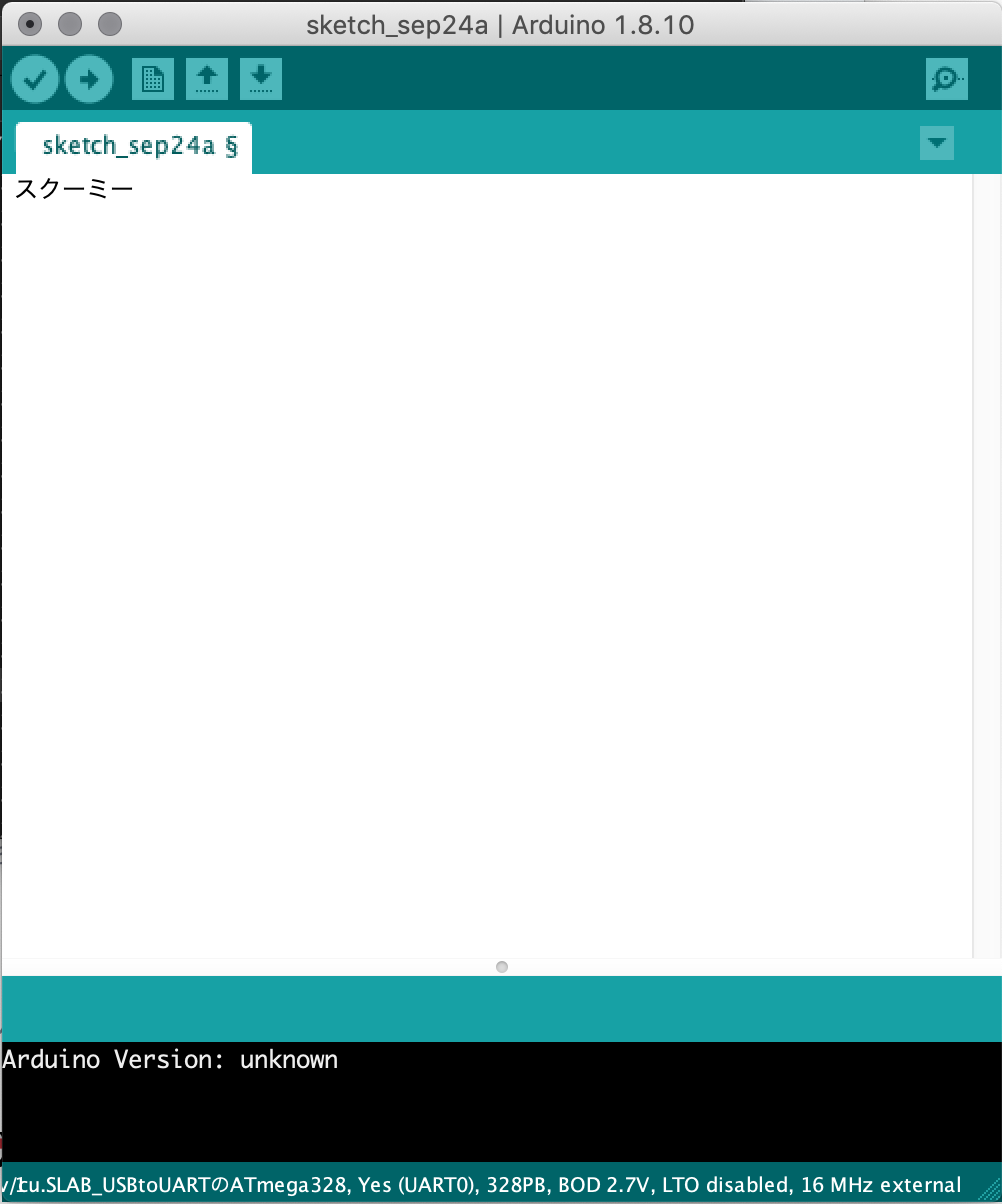
そしたら、下の画像にある、上のバーに右矢印を向いているものがあるので、それをおしてください。
こんなやつです。

ちょうど画像だと白くなっています。
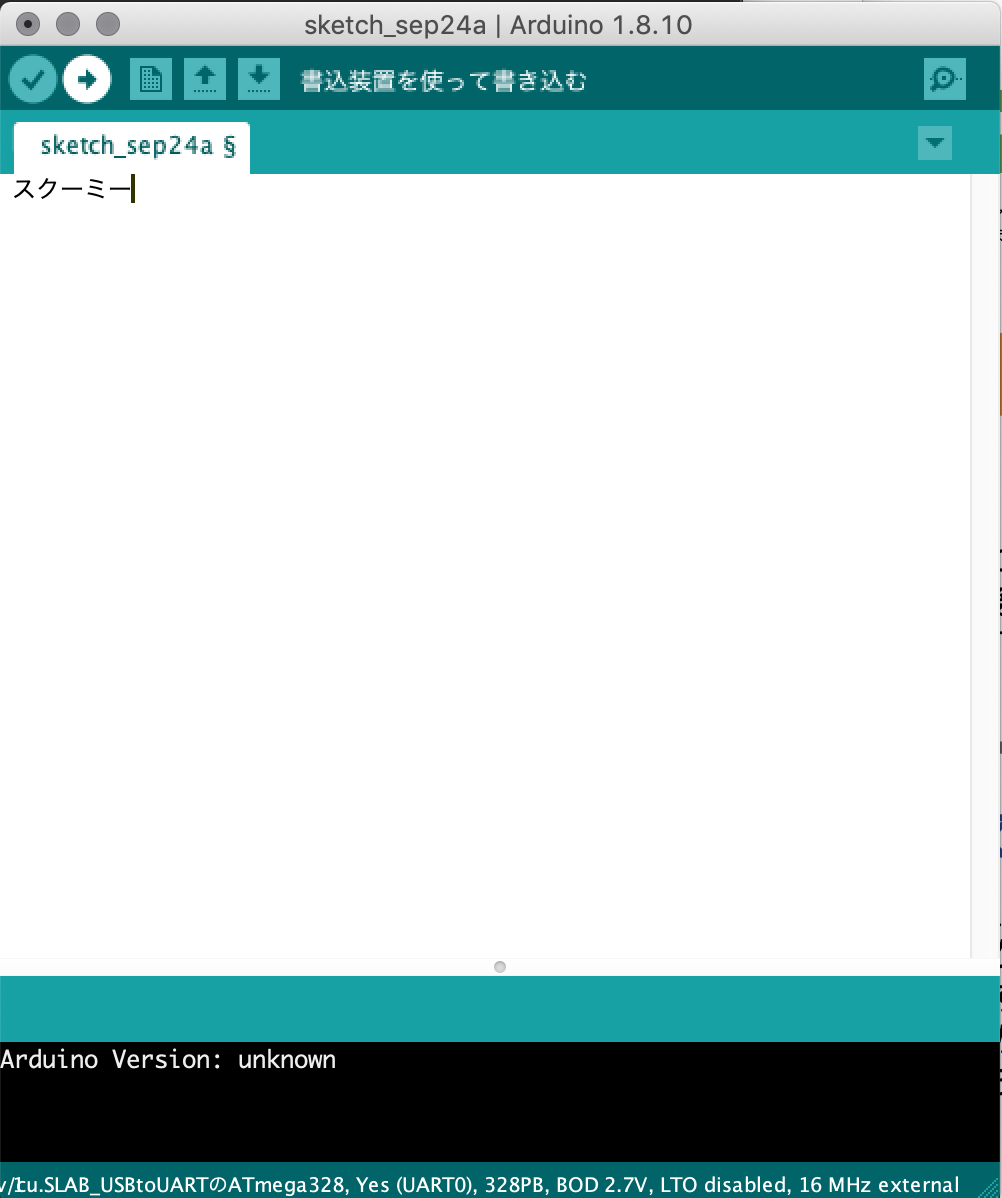
いくら万能のスクーミーでも、いきなりスクーミーとカタカナで書かれても何がなんだかわかりません。スクーミーが困ると、オレンジになります。

先ほど、コピーした、長い英語をここに貼り付けます。
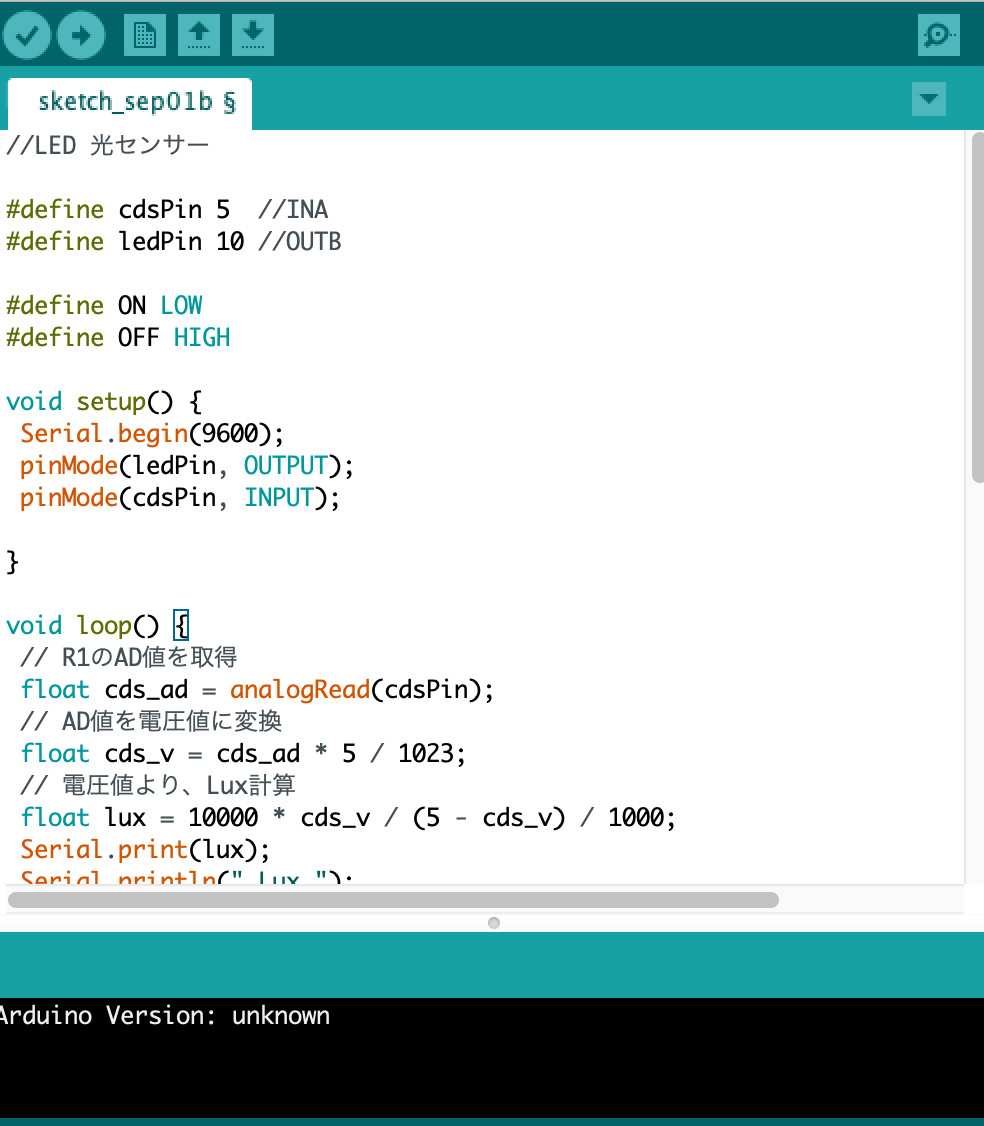
そしたら、下の画像にある、上のバーに右矢印を向いているものがあるので、それをおしてください。
こんなやつです。(先ほどと同じ)

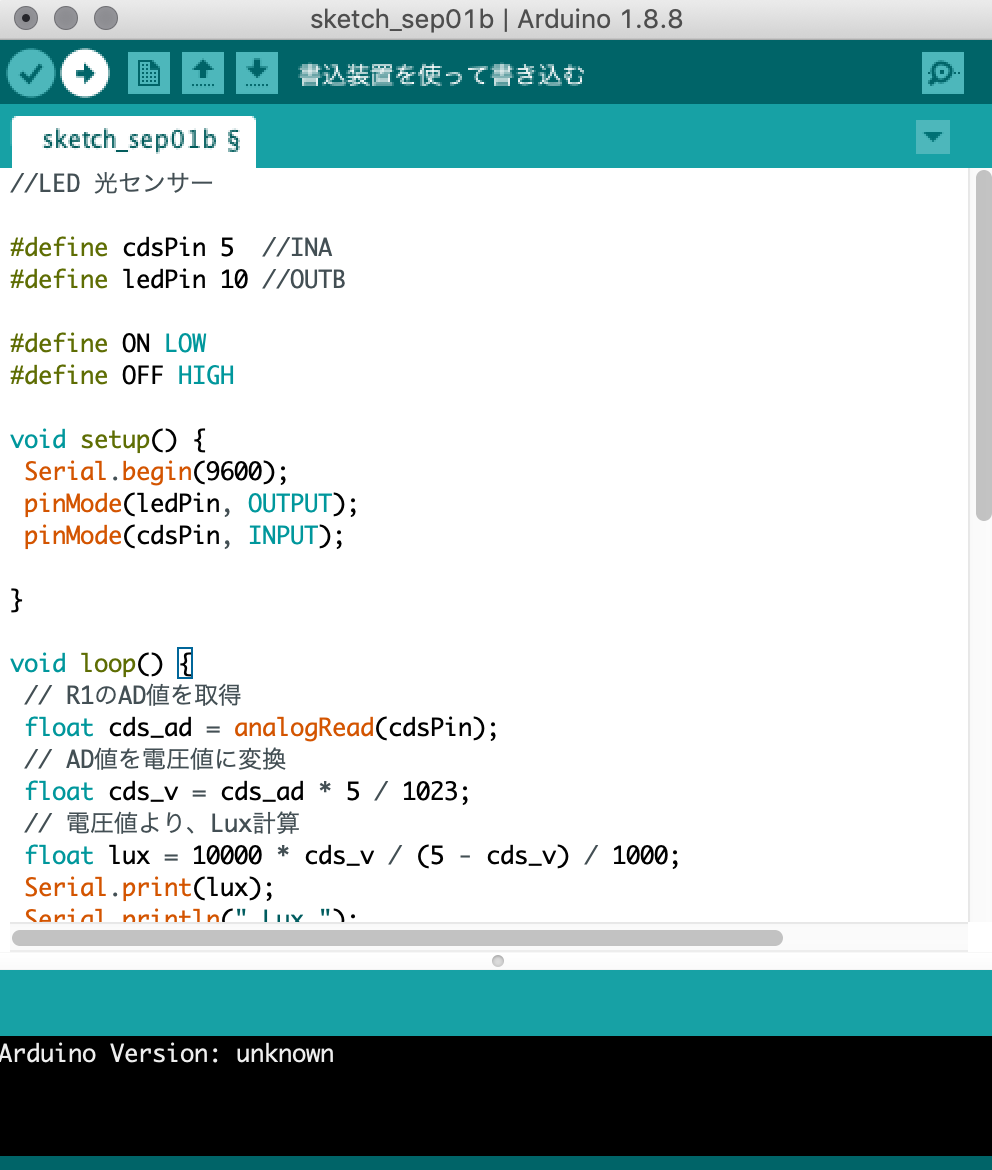
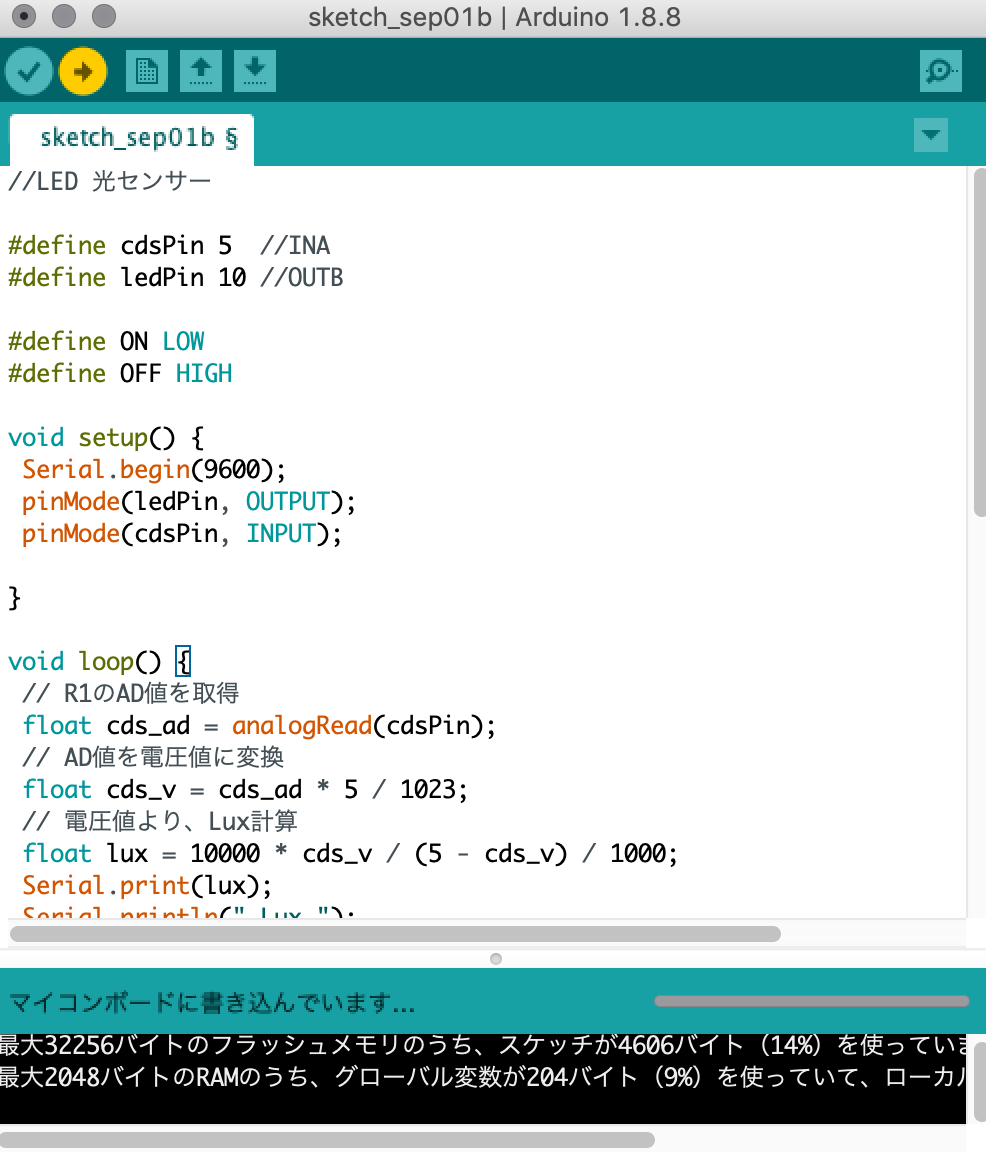

しっかりスクーミーに入ると。「書き込みが完了しました」と表示されます。
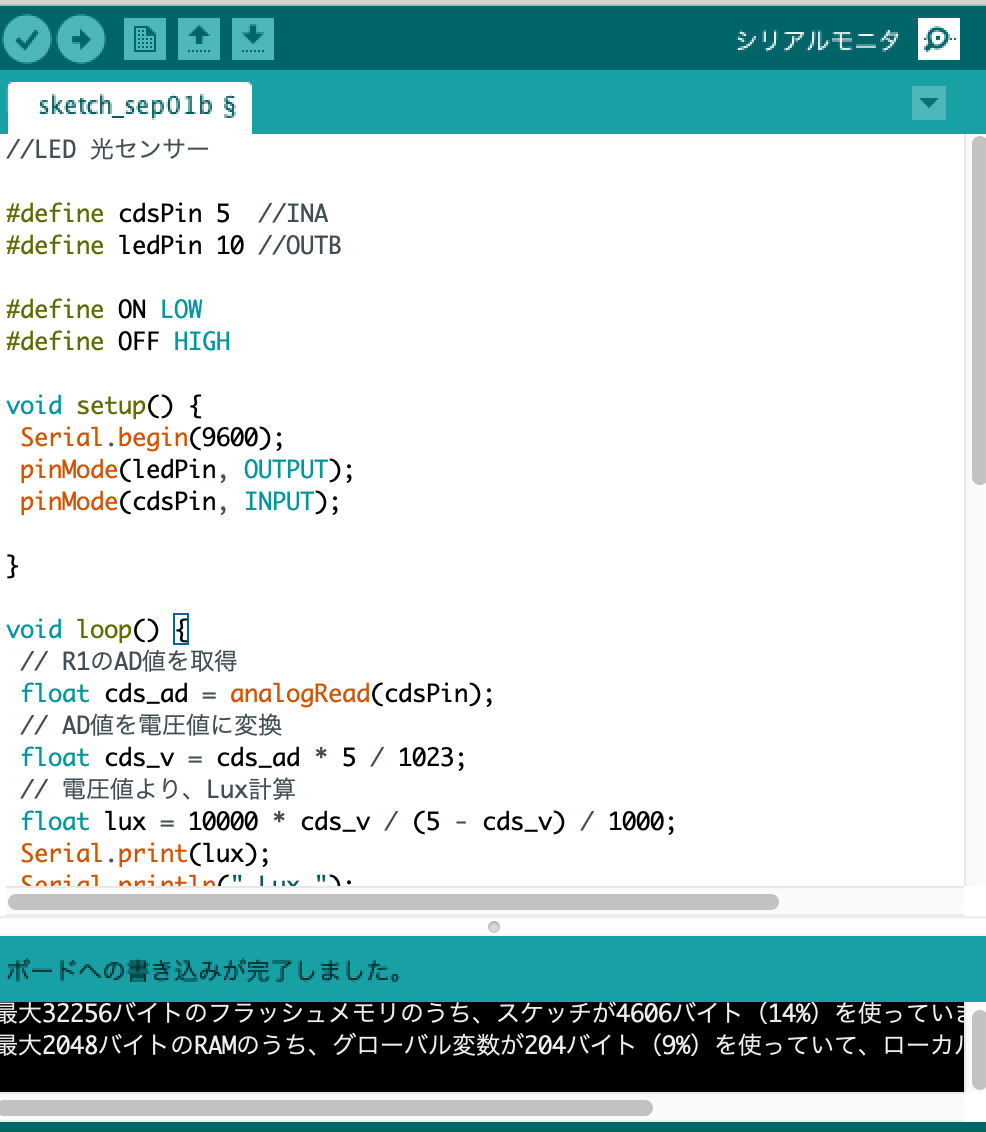
スクーミーを動かしてみる
光センサーを手で暗くすると、

LEDが光ります!

これで成功です。
LEDの光りの調整や、光センサーのプログラムに関しては、別のページで行います。
パソコンからはずすと動きません。

スクーミーは単4電池で動く、世界で唯一のマイコンボードですので、電池をセットします。
裏側に電池を入れるところがあります。


電源を入れ、またセンサーを暗くすると光ります。


この時、書き込み機をつけたまま電池を入れると、変な動きをしてしまいますので、注意してください。
電池を入れるときは、書き込み機は抜いてください。


コネクタンはのばしてつかうこともできます。
こういったmicrob端子の延長コードを使います。(別売り)

ここに、コネクタンをさします。

これはダメです。
なぜかというと、コネクタンの模様が見えているからです。

これはOKです。
奥まで入っています。

こちらの端子を、スクーミーにつなぎます。

つなぐ時は、コネクターをおさえてください。
これはダメです。
なぜかというとコネクターをおさえてないからです。

これはOKです。

光センサーを暗くすれば、のばしたLEDもしっかり反応します。

もちろん光センサーの方を伸ばすこともできます。


両方伸ばすことも可能です。